Comment lier un identifiant Skype à un compte Microsoft avec Skype pour bureau
Si vous avez déjà utilisé Skype , vous avez peut-être remarqué que vous pouvez lier vos comptes Skype et Microsoft(Skype and Microsoft accounts) . Microsoft recommande de lier les deux comptes principalement parce que vous n'aurez besoin de vous souvenir que d'un seul compte d'utilisateur et d'un seul mot de passe(user account and password) pouvant être utilisés sur plusieurs appareils et services Microsoft . Deuxièmement, lier vos comptes permet l'intégration de Skype avec Outlook et la fusion de tous vos contacts des deux services. Ce didacticiel poursuit la série sur Skype pour ordinateur(Skype for desktop) et vous aidera à comprendre comment lier votre compte Skype(Skype account) à votre compte Microsoft(Microsoft account) à la fois dansWindows 8.1 et Windows 10 .
Informations importantes sur la liaison de comptes dans l' application Skype pour bureau(Desktop App)
Lier des comptes dans Skype pour ordinateur de bureau(Skype for desktop) est une action qui implique une série d'exigences que vous devez connaître au préalable. Tout(First) d'abord , il n'est possible de lier qu'un seul compte Skype(Skype account) à un compte Microsoft(Microsoft account) .
De plus, le processus de liaison ne fonctionnera que si le compte Microsoft(Microsoft account) n'a jamais été utilisé pour se connecter à Skype auparavant, sur n'importe quel type d' appareil alimenté par Windows . Si vous avez utilisé votre compte Microsoft(Microsoft account) pour vous connecter directement à Skype , vous avez alors créé un compte technique Skype(Skype account) . Cela ne fait pas fonctionner l' application(app work) différemment et la seule différence est liée au fait que vous n'aurez pas de nom Skype(Skype name) .
Cependant, si vous avez lié les mauvais comptes ou si vous ne voulez pas le compte Skype(Skype account) technique , vous pouvez les dissocier, puis lier les comptes Skype et Microsoft(Skype and Microsoft) que vous souhaitez.
Si vous avez déjà utilisé un service ou un appareil Microsoft(Microsoft service or device) tel que Hotmail , Outlook , une Xbox ou un Windows Phone , vous avez sûrement créé un compte Microsoft(Microsoft account) . D'ailleurs, si vous le souhaitez, vous pouvez également en créer un directement à partir de l' application Skype pour bureau(Skype for desktop) . Pour plus d'informations sur les comptes Microsoft(Microsoft account) , nous vous recommandons de lire ce guide : Questions simples : Qu'est-ce qu'un Windows Live ID ou un compte Microsoft(Microsoft account) ?.
Si vous avez besoin de plus d'aide pour télécharger l' application de bureau Skype(Skype for desktop) et comment l'utiliser, lisez ce didacticiel : Comment utiliser l' application de bureau Skype pour Windows(Windows Desktop App) .
Comment lier un compte Skype(A Skype Account) à un compte Microsoft(A Microsoft Account) à l'aide de l' application de bureau Skype pour Windows(Windows Desktop App)
Si vous utilisez Windows 8.1 , nous supposons que vous possédez déjà un compte Microsoft(Microsoft account) . Si ce n'est pas le cas, ce guide étape par étape(step guide) devrait vous aider à résoudre ce problème : Comment mettre à niveau un compte local vers un compte Microsoft(Microsoft Account) dans Windows 8.1 . Pour ceux d'entre vous qui utilisent Windows 10, pas d'inquiétude à avoir car beaucoup d'entre vous utilisent déjà un compte Microsoft(Microsoft account) pour se connecter au système d'exploitation(operating system) .
Toutes les explications de cette section ne fonctionneront que si vous avez créé les deux types de comptes. De plus, les captures d'écran que nous utiliserons dans ce didacticiel sont prises dans Windows 10 , mais soyez assuré qu'elles s'appliquent également à Windows 8.1 .
Tout d'abord, vous devez démarrer Skype pour ordinateur(Skype for desktop) . Si vous venez de télécharger et d'installer cette application, il vous sera demandé comment vous souhaitez vous connecter. Bien sûr, si vous avez déjà utilisé cette application et que vous êtes connecté avec votre compte Skype(Skype account) , vous devez vous déconnecter avant de prendre tout autre pas en avant.
Vous devriez voir une fenêtre similaire à celle ci-dessous.

Cliquez ou appuyez sur l'option intitulée Compte Microsoft(Microsoft account) .

À ce stade, vous devrez entrer votre compte Microsoft(Microsoft account) et, bien sûr, votre mot de passe. De plus, cette fenêtre vous permet de créer un compte Microsoft(Microsoft account) si vous n'en avez pas déjà un. Après avoir saisi vos informations de connexion(login information) , vous pouvez configurer Skype pour ordinateur(Skype for desktop) pour qu'il se connecte automatiquement à votre compte Microsoft(Microsoft account) à chaque démarrage de cette application, en cochant la petite case Me connecter au démarrage de Skype(Sign me in when Skype starts) dans le coin inférieur droit de la fenêtre. Après cela, cliquez ou appuyez(click or tap) sur le bouton Connexion(Sign in) bouton.

Récemment, avec l'arrivée prochaine de Windows 10 , Microsoft a décidé de mettre à jour le contrat de services et la déclaration de confidentialité(services agreement and privacy statement) de ses produits. Il est censé être une approche plus transparente et simplifiée de la confidentialité des clients(customer privacy) qui sera plus facile à comprendre et à respecter. Vous serez donc invité à accepter cette nouvelle situation et si vous êtes d'accord avec ces modifications, cliquez ou appuyez(click or tap) sur le bouton intitulé Continuer(Continue) .
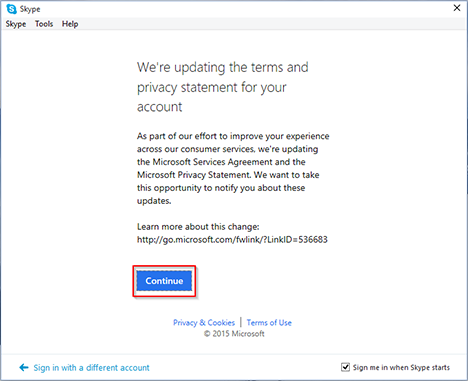
La fenêtre suivante lancera le processus de liaison entre les deux comptes. Maintenant, vous devez cliquer ou appuyer sur le bouton J'ai un compte Skype(I have a Skype account) .

Vous devrez entrer les informations de connexion de votre compte(account login information) pour le compte Skype(Skype account) que vous souhaitez fusionner. Il vous est possible d'avoir plusieurs comptes Skype(Skype account) (par exemple un(example one) pour la maison et un pour le travail), mais, comme nous l'avons déjà indiqué, vous ne pouvez fusionner qu'un seul compte Skype(Skype account) avec un compte Microsoft(Microsoft account) . Une fois que vous avez entré votre nom d' utilisateur et votre mot de passe (username and password)Skype , cliquez ou appuyez(click or tap) sur Se connecter(Sign in) .
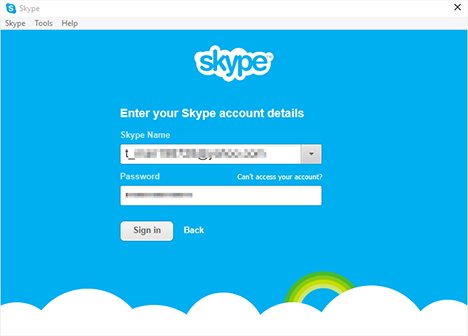
L' application Skype pour ordinateur(Skype for desktop) créera automatiquement un lien entre votre compte Skype(Skype account) et votre compte Microsoft(Microsoft account) . Vos comptes fusionneront et à partir de maintenant, vous pourrez vous connecter à Skype en utilisant votre compte Microsoft(Microsoft account) .
Enfin, vous verrez une fenêtre qui présente à la fois vos comptes Microsoft et Skype côte(Microsoft and Skype accounts side) à côte. Vérifiez si tout est OK, puis cliquez ou appuyez sur Continuer(Continue) .
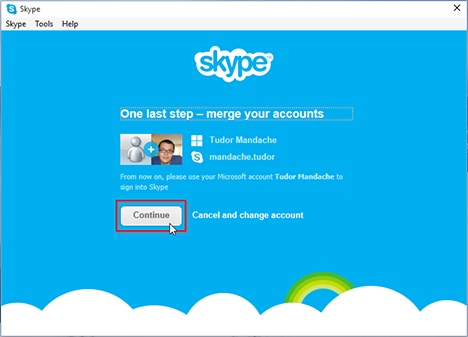
Et c'est tout! Le lien entre votre compte Skype(Skype account) et votre compte Microsoft(Microsoft account) sera établi au démarrage de Skype pour ordinateur(Skype for desktop) . La prochaine fois que vous vous connecterez à Skype , utilisez simplement votre ID de compte et votre mot de passe Microsoft(Microsoft account ID and password) .

REMARQUE :(NOTE:) vous ne pouvez lier un compte Skype(Skype account) à un compte Microsoft(Microsoft account) que si vous utilisez l' application Skype pour ordinateur de bureau(Skype for desktop) . Vous ne pouvez pas lier vos comptes même si vous accédez au site Web de Skype(Skype website) . Vous pouvez gérer votre compte Skype et vos abonnements(Skype account and subscriptions) à partir de ce site Web, mais vous ne pouvez pas fusionner vos comptes à partir de là. Nous espérons que Microsoft ajoutera cette option à l'avenir.
Conclusion
Comme vous pouvez le voir sur ce tutoriel, il est assez facile de lier vos comptes Skype et Microsoft(Skype and Microsoft accounts) . Il s'agit d'une fonctionnalité utile car elle peut vous aider à vous connecter à plusieurs services Microsoft à l'aide d'un seul identifiant et d'un seul mot de passe(ID and password) . Avez-vous fusionné votre compte Skype(Skype account) avec un compte Microsoft(Microsoft account) ? Comment s'est déroulée la procédure ? Êtes-(Are) vous satisfait de cette migration ?
Related posts
Comment dissocier votre identifiant Skype de votre compte Microsoft
Comment discuter ou discuter en groupe avec l'application de bureau Skype pour Windows
Comment utiliser l'application Microsoft Remote Desktop pour se connecter à des PC distants
Comment gérer votre compte Skype à partir de l'application de bureau Skype pour Windows
Comment couper un onglet dans Chrome, Firefox, Microsoft Edge et Opera
Qu'est-ce que Meet maintenant à Windows 10, et comment l'utiliser
Comment utiliser les gadgets de bureau dans Windows 8 avec 8GadgetPack
Comment broyer un site Web à la barre des tâches ou au Start Menu dans Windows 10
Comment activer le mode sombre dans Microsoft Office (modifier les thèmes et les arrière-plans)
Qu'est-ce que OneDrive de Microsoft ? Comment est-ce utilisé?
Comment partager des fichiers depuis l'Explorateur de fichiers vers des applications telles que Mail, Skype, Dropbox ou OneDrive, en deux étapes
7 alternatives à Microsoft Paint
Les applications Windows 8 ne se connectent pas à votre compte Google/Gmail ?
Put Chrome et autres navigateurs en plein écran (Edge, Firefox, et Opera)
Comment démarrer Microsoft Edge dans Windows 10 (12 façons)
Comment changer l'emplacement Microsoft Edge download
Questions simples : que sont les connexions Bureau à distance ?
Comment changer le PowerPoint Slide Size: Tout ce que vous avez besoin de savoir
Comment montrer le Favorites bar dans Microsoft Edge: 4 façons
Comment sélectionner ou surligner du texte dans Windows
