Comment réparer l'erreur manquante StartupCheckLibrary.dll

Chaque fois que vous redémarrez ou allumez votre ordinateur, un ensemble de processus, de services et de fichiers différents fonctionnent en tandem pour garantir que le processus de démarrage se(booting process) déroule comme prévu. Si l'un de ces processus ou fichiers devait être corrompu ou manquant, des problèmes surgiraient à coup sûr. Plusieurs rapports ont fait surface après que les utilisateurs aient mis à jour la version de Windows 10 1909, ils ont rencontré un message d'erreur indiquant(error message) qu'il y avait un problème lors du démarrage de StartupCheckLibrary.dll. Le module spécifié n'a pas été trouvé. (There was a problem starting StartupCheckLibrary.dll. The specified module could not be found.)après chaque redémarrage. Nous vous apportons un guide parfait qui vous aidera à corriger l'erreur manquante StartupCheckLibrary.dll .

Comment réparer l'erreur manquante StartupCheckLibrary.dll(Fix StartupCheckLibrary.dll Missing Error)
Le message d'erreur(error message) est assez explicite et informe que StartupCheckLibrary.dll est manquant. Ce fichier aide Windows au démarrage du système(system startup) et est responsable de l'exécution des fichiers de démarrage( responsible for running startup files) . Il s'agit d'un fichier système officiel de Microsoft(Microsoft system) et se trouve dans le répertoire C:\Windows\System32 avec d'autres fichiers DLL . Cependant, il a été fortement lié aux chevaux de Troie informatiques(heavily linked with computer trojans) . La version malveillante du fichier .dll(.dll file) peut se retrouver sur votre système informatique(computer system) via des copies piratées de programmes et de jeux.
- Les programmes antivirus sont connus pour mettre en quarantaine un fichier StartupCheckLibrary.dll(StartupCheckLibrary.dll file) douteux et, par conséquent, provoquer cette erreur.
- Si certains fichiers du système d' exploitation Windows(Windows OS) ou des bogues dans la version récemment installée de Windows peuvent également être à l'origine de ce problème.
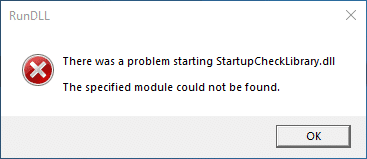
Comment résoudre le problème des fichiers manquants ? (How does one solve the problem of missing files?)En trouvant simplement l'élément manquant.
- Tout d'abord, vous devrez vous assurer que le programme antivirus ou Windows (program or Windows) Defender n'a pas(defender hasn) faussement mis en quarantaine le fichier StartupCheckLibrary.dll(StartupCheckLibrary.dll file) . Si c'est le cas, vérifiez l'intégrité du fichier(check the integrity of the file) avant de le libérer de la quarantaine et de le restaurer
- Des outils de ligne de commande tels que SFC et DISM peuvent être utilisés pour réparer le (SFC and DISM)fichier StartupCheckLibrary.dll(StartupCheckLibrary.dll file) corrompu .
- La suppression des traces de fichier dll du (Removing traces of dll file from) planificateur de tâches et du registre Windows(Task Scheduler &Windows Registry) peut aider à se débarrasser de la fenêtre contextuelle ennuyeuse.
- Vous pouvez également télécharger manuellement une copie officielle(manually download an official copy) du fichier et la placer(file and place) à l'emplacement désigné.
- Vous pouvez également revenir (revert) à la version de Windows(to the Windows version) qui n'a pas créé le même problème.
Les points ci-dessus sont expliqués ci-dessous étape par étape.
Méthode 1 : restaurer le fichier .dll à partir des menaces mises en quarantaine(Method 1: Restore .dll file from Quarantined Threats)
Comme mentionné précédemment, StartupCheckLibrary.dll peut être infecté par un virus et le programme antivirus doit l'avoir marqué comme une menace et l'avoir mis en quarantaine. Cela empêcherait le fichier de causer d'autres dommages à votre PC. Si le StartupCheckLibrary.dll a effectivement été mis en quarantaine, le simple fait de le libérer devrait faire l'affaire. Cependant, avant de publier, assurez-vous que le fichier .dll(.dll file) est légitime.
1. Appuyez sur la touche Windows(Windows key) , saisissez Sécurité (Security)Windows et cliquez sur Ouvrir(Open) .

2. Cliquez sur l' option de protection contre les virus et menaces comme indiqué.(Virus & threat protection)

3. Ici, cliquez sur Historique de protection(Protection history) .

4. Ouvrez toutes les entrées Menace supprimée ou restaurée(Threat removed or restored) et vérifiez si StartupCheckLibrary.dll est l'un des éléments concernés. Si oui, vérifiez si le fichier StartupCheckLibrary.dll(StartupCheckLibrary.dll file) mis en quarantaine est un cheval de Troie ou un fichier Microsoft(Microsoft file) officiel .
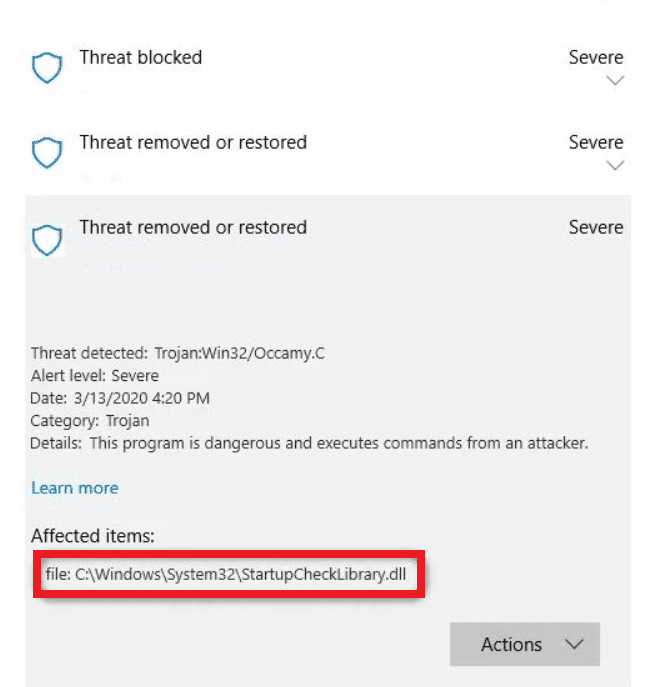
5. Appuyez simultanément sur les touches (keys)Windows + E pour ouvrir l' explorateur de fichiers(File Explorer ) et accédez au dossier C:\Windows\System32 comme indiqué.
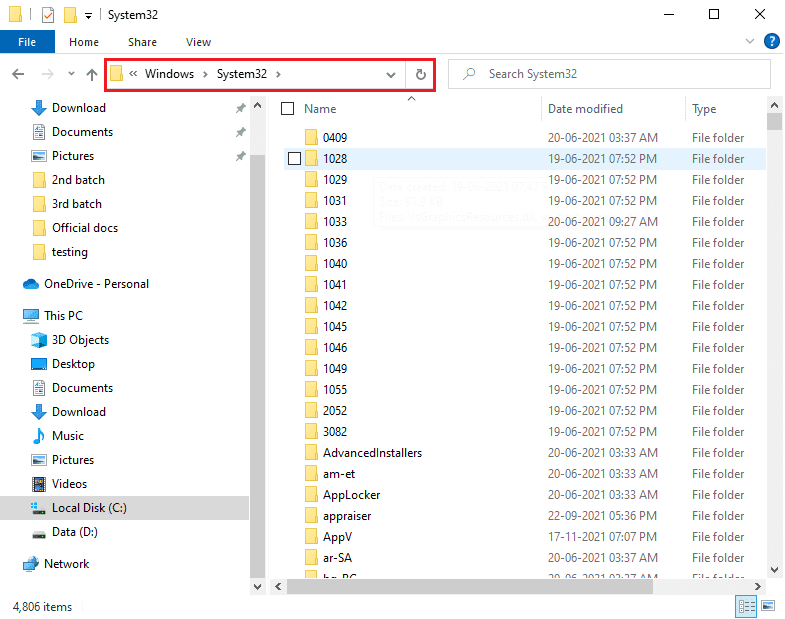
6. Localisez le fichier StartupCheckLibrary.dll .
7. Téléchargez le fichier sur un site Web anti-virus(virus-checker website) tel que VirusTotal , Hybrid Analysis ou Metadefender et vérifiez son intégrité.
8. Si le fichier s'avère légitime, suivez les étapes 1(steps 1-4 ) à 4 de la page Menace supprimée ou restaurée(Threat removed or restored) .
9. Cliquez sur Actions > Restore pour restaurer le fichier StartupCheckLibrary.dll à(StartupCheckLibrary.dll file) partir de la quarantaine(Quarantine) .
A lire également(Also Read) : Le correctif VCRUNTIME140.dll est manquant dans Windows 10
Méthode 2 : effectuer des analyses SFC et DISM(Method 2: Perform SFC and DISM Scans)
Vous serez surpris de savoir à quelle fréquence les fichiers système de Windows sont corrompus ou disparaissent complètement. Cela se produit généralement en raison de l'installation d'un logiciel piraté, mais parfois, une mise à jour(Window update) boguée de Windows peut également corrompre les fichiers du système d'exploitation. Heureusement, Windows 10 est livré avec quelques outils intégrés, à savoir le vérificateur de fichiers système(System File Checker) ( SFC ) et la maintenance et la gestion des images de déploiement(Deployment Image Servicing and Management) ( DISM ) pour réparer les fichiers et les images système corrompus. Alors, profitons-en pour rectifier cette erreur.
1. Appuyez sur la touche Windows(Windows key) , tapez Invite de commandes(Command Prompt) et cliquez sur Exécuter en tant qu'administrateur(Run as administrator) .

2. Cliquez sur Oui(Yes) dans l' invite de contrôle de compte d'utilisateur .(User Account Control)
3. Tapez sfc /scannow et appuyez sur la touche Entrée(Enter key) pour exécuter l'analyse du vérificateur de fichiers système.

Remarque :(Note:) Une analyse du système sera lancée et prendra quelques minutes pour se terminer. Pendant ce temps, vous pouvez continuer à effectuer d'autres activités, mais veillez à ne pas fermer accidentellement la fenêtre.
4. Une fois l'analyse terminée, redémarrez (restart) votre PC(your PC) .
Vérifiez si le module StartupCheckLibrary.dll manque l'(StartupCheckLibrary.dll module is missing) erreur prévaut. Si oui, suivez ces instructions :
5. Encore une fois, lancez l'invite de commande en tant qu'administrateur(Command Prompt as administrator) et exécutez les commandes données l'une après l'autre :
dism.exe /Online /cleanup-image /scanhealth dism.exe /Online /cleanup-image /restorehealth dism.exe /Online /cleanup-image /startcomponentcleanup
Remarque :(Note:) vous devez disposer d'une connexion Internet(internet connection) fonctionnelle pour exécuter correctement les commandes DISM .

Lisez également : (Also Read:) Correction de la DLL(Fix DLL) introuvable ou manquante sur votre (Found)ordinateur(Computer) Windows
Méthode 3 : supprimer le fichier StartUpCheckLibrary.dll
(Method 3: Delete StartUpCheckLibrary.dll file
)
Il est tout à fait possible que votre StartupCheckLibrary.dll ait été complètement supprimé de votre ordinateur par le programme antivirus ou par la récente mise à jour de Windows(Windows update) . Bien qu'il puisse y avoir des tâches planifiées qui ne sont pas au courant de la suppression et chaque fois que ces tâches se déclenchent, le module StartupCheckLibrary.dll manque(StartupCheckLibrary.dll module is missing) une erreur apparaît. Vous pouvez effacer manuellement les traces du fichier .dll(.dll file)
- à partir de l' éditeur de registre Windows(Windows Registry Editor) et supprimez les tâches dans le planificateur de tâches(Task Scheduler)
- ou, utilisez Autoruns par Microsoft à cette fin.
1. Ouvrez la page Web Microsoft Autoruns dans votre (Microsoft Autoruns webpage)navigateur Web(web browser) préféré .
2. Cliquez sur Télécharger Autoruns et Autorunsc(Download Autoruns and Autorunsc) indiqués ci-dessous.
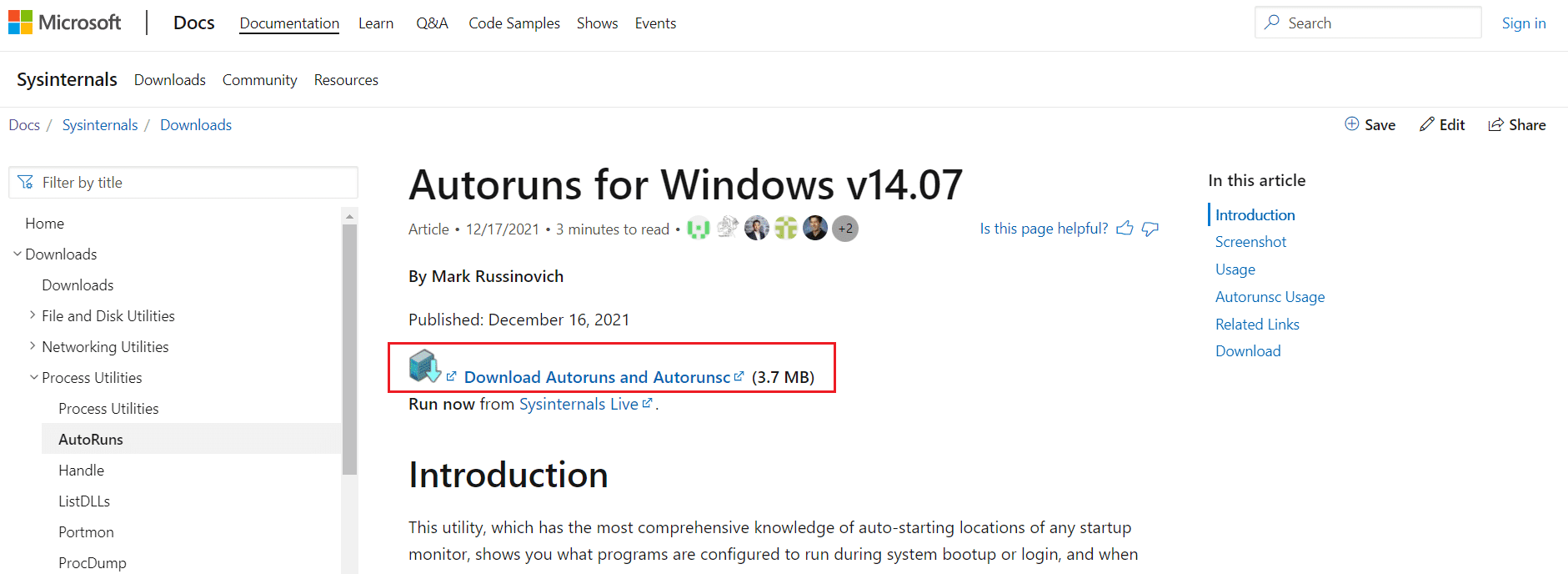
3. Cliquez avec le bouton droit sur le fichier Autoruns et choisissez l'option Extract to Autoruns\ comme indiqué.
Remarque :(Note: ) Selon l' architecture de votre système,(system architecture) choisissez Autoruns ou Autoruns64 .
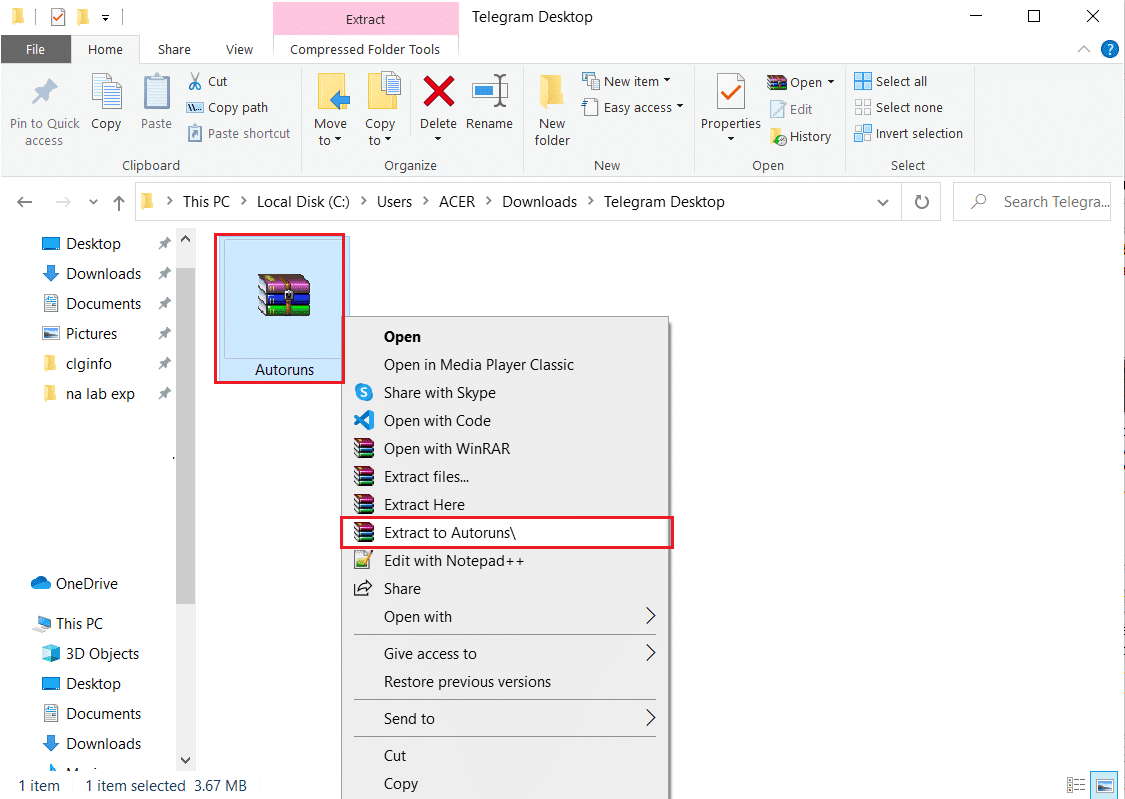
4. Une fois le processus d'extraction(extraction process) terminé, cliquez avec le bouton droit sur le dossier Autoruns64 et choisissez Exécuter en tant qu'administrateur(Run as Administrator ) dans le menu contextuel.

5. Localisez StartupCheckLibrary . Décochez l' entrée(uncheck) ou supprimez(delete) -la et redémarrez votre PC Windows 10(restart your Windows 10 PC) .
Remarque :(Note:) Nous avons montré l'entrée MicrosoftEdgeUpdateTaskMachineCore comme exemple ci-dessous.
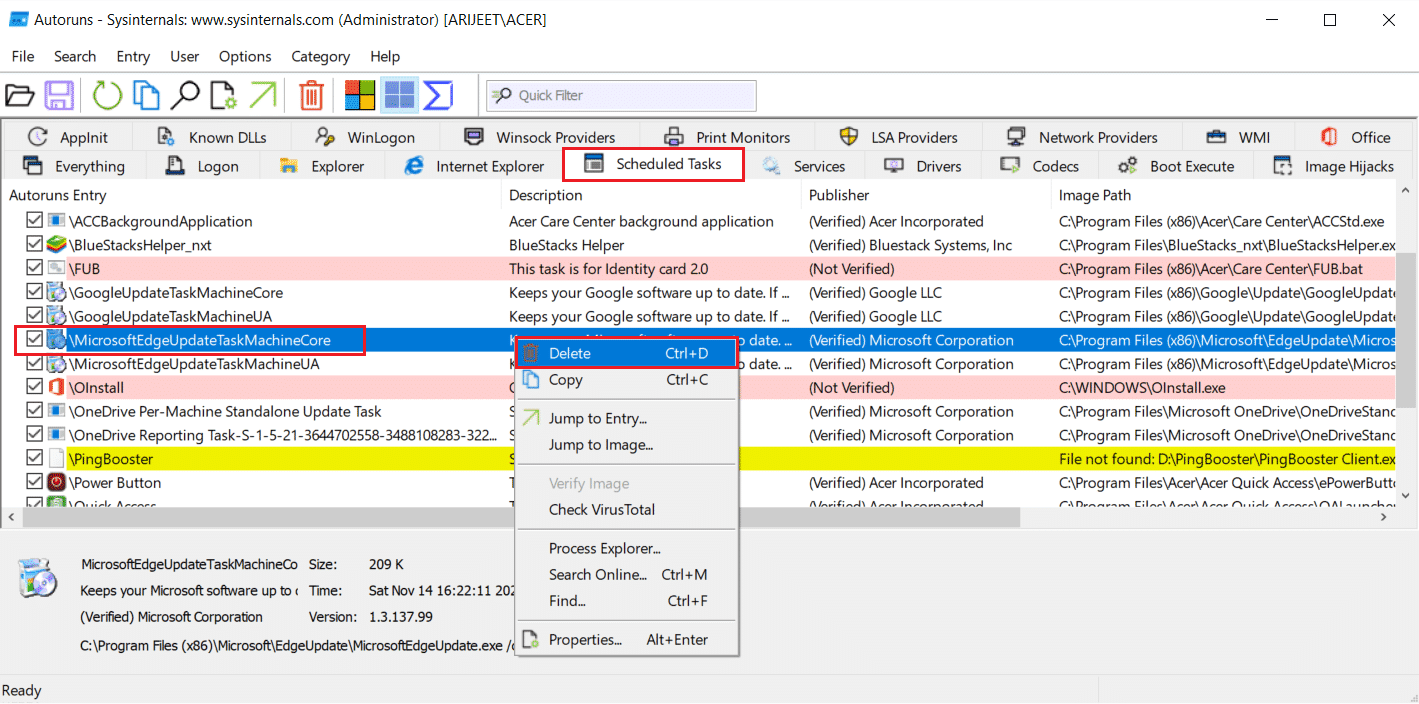
A lire également : (Also Read:) Correction(Fix) de la mise à jour de Windows 10 en attente d'installation(Update Pending Install)
Méthode 4 : désinstaller les mises à jour Windows(Method 4: Uninstall Windows Updates)
Si aucune des méthodes ci-dessus n'a réussi à éliminer cette erreur gênante, essayez de revenir à une version précédente de Windows(Windows build) . Si une mise à jour est disponible, installez-la d'abord et vérifiez si vous rencontrez le même problème. Vous pouvez également réparer Windows 10 pour essayer de corriger l'erreur manquante StartupCheckLibrary.dll . Pour désinstaller une mise à jour récente de Windows(Windows update) , suivez les étapes indiquées :
1. Appuyez simultanément sur les touches (keys)Windows + I Paramètres(Settings) .
2. Cliquez sur la vignette Mise à jour et sécurité(Update & Security ) , comme indiqué.

3. Accédez à l' onglet Windows Update , cliquez sur (Windows Update)Afficher l'historique des mises à jour(View update history) , comme illustré.

4. Ensuite, cliquez sur Désinstaller les mises( Uninstall updates) à jour comme indiqué.

5. Dans la fenêtre suivante, cliquez sur l' en-tête de colonne (column header)Installé( Installed On) le pour trier les mises à jour en fonction de leurs dates d'installation.
6. Cliquez avec le bouton droit sur le correctif Windows Update(Windows Update patch) le plus récent et sélectionnez Désinstaller(Uninstall) comme illustré ci-dessous.

7. Suivez les invites(on-screen prompts) à l'écran pour terminer le processus de désinstallation(uninstallation process) .
Méthode 5 : réinstaller Windows(Method 5: Reinstall Windows)
Nous vous recommandons de télécharger le fichier en réinstallant complètement votre Windows. Téléchargez l' outil de création de (Media Creation Tool)support d'installation Windows(Windows Installation) . Ensuite, suivez les étapes répertoriées dans notre guide Comment(How) effectuer une installation propre(Clean Install) de Windows 10 .
Remarque :(Note:) Soyez extrêmement prudent lorsque vous téléchargez le fichier à partir de n'importe quel site Web aléatoire, car il peut contenir des logiciels malveillants et des virus(malware and virus) .
Conseillé:(Recommended:)
- Comment réaffecter les boutons de la souris(Reassign Mouse Buttons) sur Windows 10
- Correction de VCRUNTIME140.dll(Fix VCRUNTIME140.dll) manquant sur Windows 11
- Correction (Fix)du contrôle(Control) du volume de Windows 10 ne fonctionnant pas
- Comment activer ou désactiver Compact OS(Disable Compact OS) dans Windows 11
Faites-nous savoir, ainsi qu'aux autres lecteurs, laquelle des solutions ci-dessus vous a aidé à corriger l' erreur (error)manquante StartupCheckLibrary.dll(fix StartupCheckLibrary.dll missing) . N'hésitez(Feel) pas à nous contacter avec vos questions et suggestions via la section des commentaires(comment section) ci- dessous.
Related posts
Fix Missing Photos or Picture Icons après Creators Update
Fix NVIDIA Control Panel Missing en Windows 10
Fix de Windows 10 Calculator Missing ou Disparues
Fix Pin à Taskbar Missing dans Windows 10
Fix Missing Open Avec Option De Right-click Context Menu
Fix BAD_SYSTEM_CONFIG_INFO Error
Correction des icônes de la barre des tâches Windows 10 manquantes
Fix Network Adapter Error Code 31 en Device Manager
Fix Windows Update Error Code 0x80072efe
Fix Il y a un problème avec le security certificate de ce site Web
Fix Windows Computer redémarre sans avertissement
Correction de l'erreur de fichiers téléchargés manquants sur Steam
Fix Unable à Delete Temporary Files à Windows 10
Fix Steam a du mal à se connecter aux serveurs
Fix Alt+Tab ne fonctionne pas dans Windows 10
Fix High CPU Usage par Service Host: Système local
Fix Black Desktop Background en Windows 10
Comment Fix Windows Update Error 80072ee2
Fix Ca ne tourne pas Windows Defender
Comment 08514968
