Comment réparer les erreurs de développement 6068, 6036, 6065, 6178 et plus dans Modern Warfare
Il existe quelques erreurs courantes dans Call of Duty: Modern Warfare qui peuvent rendre le jeu injouable. Ceux-ci incluent Dev Error 6068 , 6036, 6065 et 6178. Ces erreurs sont causées par une série de raisons connues et inconnues, principalement liées à des fichiers de jeu corrompus ou à des interférences de programmes tiers.
Dans cet article, nous aborderons quelques correctifs courants, puis détaillerons chaque erreur. Les correctifs sont classés du plus facile au plus difficile, nous vous recommandons donc de les essayer dans l'ordre.

Correctifs courants à essayer en premier
Étant donné que bon nombre de ces erreurs sont probablement causées par des fichiers de jeu corrompus, forcer une réinstallation ou une réparation du dossier peut souvent les corriger. Essayez ces correctifs courants avant de passer aux erreurs spécifiques.
Exécutez le jeu en tant qu'administrateur(Run the Game As Administrator)
Le lancement de Call of Duty en tant qu'administrateur peut résoudre ces erreurs car certains fichiers nécessitent un accès administrateur pour fonctionner correctement.
- Ouvrez le lanceur Battle.net .
- Ouvrez la page Call of Duty .

- Sélectionnez Options > Afficher dans l'explorateur(Show in Explorer) .

- Cliquez avec le bouton droit sur ModernWarfare.exe et sélectionnez Exécuter en tant qu'administrateur(Run as administrator) .

- Lancez Modern Warfare et vérifiez si l'erreur est corrigée.
Définir la priorité comme élevée(Set Priority as High)
Définir le processus Call of Duty sur une priorité élevée peut corriger certaines erreurs si elles sont causées par des insuffisances matérielles.
- Cliquez avec le bouton droit sur la barre des tâches(Taskbar) et sélectionnez Gestionnaire(Task Manager) des tâches .
- Sélectionnez l' onglet Détails .(Details)
- Cliquez avec le bouton droit sur Modern Warfare et sélectionnez Priorité(Priority) > Élevée(High) .
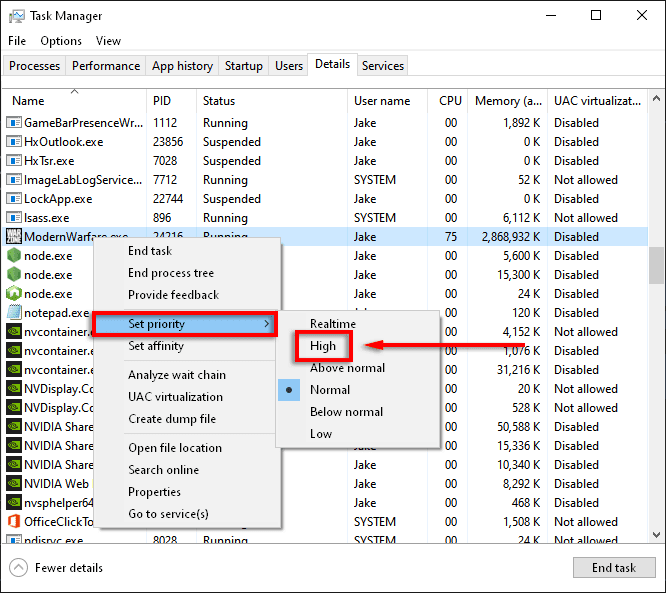
- Lancez Modern Warfare et vérifiez si cela fonctionne.
Numériser et réparer(Scan and Repair)
Les fichiers de jeu corrompus sont une cause fréquente d' erreurs dans Modern Warfare . L'analyse et la réparation des fichiers du jeu peuvent souvent réparer les fichiers manquants ou corrompus.
- Ouvrez le lanceur Battle.net et sélectionnez l' onglet Call of Duty .
- Sélectionnez Options > Analyser et réparer(Scan and Repair) .
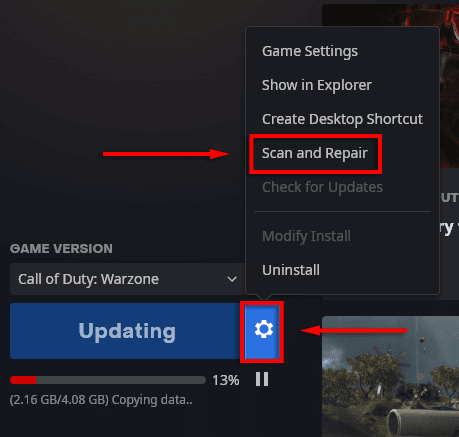
- Sélectionnez Commencer l'analyse(Begin Scan) .

- Laissez le processus se terminer, puis vérifiez si Modern Warfare fonctionne correctement.
Utiliser l'écran du PC uniquement(Use PC Screen Only)
Les configurations multi-écrans peuvent souvent causer des problèmes avec Modern Warfare . L'activation de l'option écran PC uniquement est signalée pour corriger les erreurs courantes.
- Assurez-vous que Modern Warfare est fermé.
- Sélectionnez l' icône de la barre des notifications dans la barre des (Notification Tray)tâches(Taskbar) .

- Sélectionnez Projet(Project) > Écran PC uniquement(PC screen only) .

Forcer une nouvelle mise à jour(Force a New Update)
La suppression du dossier Data force le jeu à se mettre à jour.(Data)
- Assurez-vous que Modern Warfare est fermé.
- Accédez au dossier du jeu Call of Duty: Modern Warfare , généralement dans C:\Program Files (x86)\Call of Duty Modern Warfare .
- Supprimez le dossier Données .(Data)

- Lancez Modern Warfare depuis le lanceur Battle.net .
- Une erreur s'affichera indiquant que le jeu est corrompu. Sélectionnez Mettre à jour(Update) .
Vérifier la mise à jour de Windows(Check Windows Update)
Les versions obsolètes de Windows sont également une cause fréquente d'erreurs de jeu. Pour vérifier si vous devez mettre à jour votre Windows , procédez comme suit :
- Appuyez sur la touche Windows et tapez Mises(Updates ) à jour dans la barre de recherche.
- Sélectionnez Rechercher les mises à jour.(Check for updates.)

- Sélectionnez Vérifier à(Check for updates) nouveau les mises à jour.

- Sélectionnez Télécharger(Download ) s'ils sont disponibles.
- Terminez l'installation.
- Redémarrez votre PC, puis vérifiez si Modern Warfare fonctionne correctement.
Remarque :(Note:) il existe de nombreux problèmes courants avec la mise à jour de Windows . Si vous les rencontrez, essayez ces correctifs(try these fixes) .
Vérifiez les pilotes de la carte graphique(Check the Graphics Card Drivers)
Pour mettre à jour vos pilotes NVIDIA(update your NVIDIA drivers) :
- Ouvrez l' expérience NVIDIA GeForce(NVIDIA GeForce Experience) .
- Sélectionnez l' onglet Pilotes .(Drivers )
- S'il y a des pilotes disponibles, ils apparaîtront en haut à droite de la fenêtre.
- Sélectionnez TÉLÉCHARGER(DOWNLOAD) .

- Une fois le téléchargement terminé, sélectionnez Installation express. (Express Installation. )

- Redémarrez votre PC et vérifiez si le jeu fonctionne maintenant.
Pour AMD :
- Cliquez avec le bouton droit sur le bureau(Desktop) et sélectionnez Paramètres AMD Radeon(AMD Radeon Settings) .
- Sélectionnez Système(System) , puis accédez à l' onglet Logiciel .(Software )
- Sélectionnez Rechercher les mises à jour(Check for Updates) > Mise à jour express(Express Update) .
- Cliquez sur Continuer(Proceed) .
- Redémarrez votre PC une fois qu'il est terminé, puis vérifiez Modern Warfare .
Désactivez votre antivirus(Disable Your Antivirus)
Parfois, les programmes antivirus et antimalware peuvent provoquer des erreurs Modern Warfare . Pour voir si c'est le cas pour vous, essayez de désactiver votre antivirus pendant une courte période et voyez si l'erreur persiste.
Si vous ne voulez pas désactiver votre antivirus, vous pouvez faire quelques autres choses pour le faire coopérer avec vos jeux.
Désactiver les programmes de superposition(Disable Overlay Programs)
Les superpositions de jeu(Game) peuvent causer des problèmes pour les jeux, surtout si le PC a du mal à exécuter le jeu. La fermeture de ceux-ci peut éviter de nombreuses erreurs dans cet article.
Les superpositions courantes sont Nvidia GeForce Experience , AMD Overlay , Game Bar , Discord Overlay et MSI Afterburner .
Pour désactiver la superposition en jeu Nvidia GeForce Experience :
- Assurez-vous que Call of Duty est fermé.
- Lancez l'expérience GeForce(GeForce Experience) .
- Sélectionnez Général(General) dans le menu de gauche.
- Désactivez la superposition en jeu(In-Game Overlay) .

- Enregistrez(Save ) vos modifications, puis vérifiez si le problème est résolu.
Pour désactiver l' Overlay AMD(AMD Overlay) :
- Appuyez sur Alt+R pour ouvrir la superposition.
- Sélectionnez Paramètres(Settings) > Préférences(Preferences) .
- Sous Général(General) , désactivez In-Game Overlay .
- Vérifiez Call of Duty.
Pour désactiver la barre de jeu(Game Bar) :
- Assurez-vous que Call of Duty est fermé.
- Appuyez sur la touche Windows et tapez Paramètres(Settings) .
- Sélectionnez Jeux(Gaming) .

- Désactivez l'option sous Activer la barre de jeu Xbox pour des choses comme(Enable Xbox Game Bar for things like) …

Pour désactiver la Discord Overlay :
- Assurez-vous que Call of Duty est fermé.
- Ouvrez Discord .
- Sélectionnez Paramètres utilisateur(User settings) (l' icône(cog icon) de la roue dentée ).
- Sélectionnez Superposition de jeu(Game Overlay) .
- Désactivez Activer la superposition dans le jeu(Enable in-game overlay) et cochez Call of Duty.
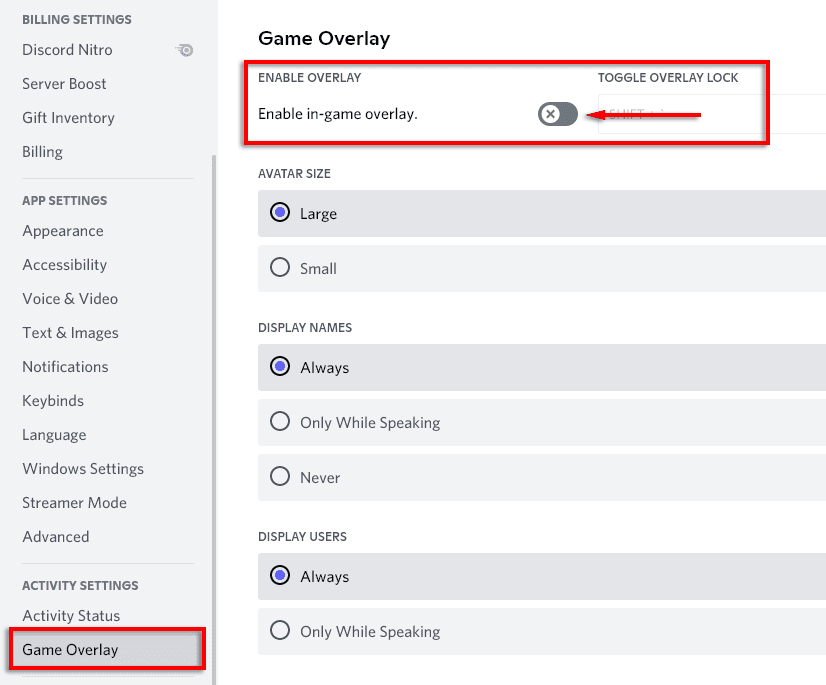
Ajuster les paramètres du jeu(Tweak Game Settings)
De nombreuses erreurs de développement(Dev) sont causées par le fait que Modern Warfare utilise trop de ressources système. Certains paramètres sont également signalés comme causant des problèmes indépendamment. La réduction de ces graphiques et la modification de certains paramètres peuvent aider à corriger les erreurs.
Paramètres graphiques inférieurs(Lower Graphics Settings)
- Lancez Modern Warfare.
- Sélectionnez Options > Graphiques(Graphics) .

- Réglez chaque option sur le réglage le plus bas.
Paramètres du problème(Problem Settings)
Pour désactiver ces paramètres de problèmes fréquemment signalés, procédez comme suit :
V-Sync :
- Lancez Call of Duty et sélectionnez Options > Graphiques(Graphics) .
- Sélectionnez Désactivé(Disabled) pour Synchroniser chaque image (V-Sync)(Sync Every Frame (V-Sync)) .

Lancer de rayons(Ray tracing) :
- Lancez Call of Duty et sélectionnez Options > Graphiques(Graphics) .
- Désactivez DirectX Raytracing sous Shadow & Lighting .

Jeu croisé(Crossplay) :
- Lancez Call(Launch Call) of Duty et passez à l' onglet Compte .(Account)
- Sélectionnez Crossplay et choisissez Désactivé(Disabled) .

G-Sync :
- Si vous avez un moniteur compatible G-Sync et une carte graphique NVIDIA , cliquez avec le bouton droit sur le bureau et sélectionnez (NVIDIA)Panneau de configuration NVIDIA(NVIDIA Control Panel) .
- Sélectionnez l' onglet Affichage puis (Display )Configurer G-Sync(Set up G-Sync) .
- Décochez Activer G-Sync(Enable G-Sync) .
Remarque :(Note:) Nous vous recommandons de suivre chaque étape une par une pour voir si un paramètre particulier est défectueux.
Réinstaller Modern Warfare(Reinstall Modern Warfare)
Vu la taille colossale des fichiers du jeu, la réinstallation est un dernier recours. Pour réinstaller votre jeu :
- Lancez Battle.net et sélectionnez Call of Duty : MW .
- Sélectionnez Options > Désinstaller le jeu(Uninstall Game) .

- Redémarrez(Restart ) votre PC.
- Lancez Battle.net et sélectionnez Installer(Install) pour Call of Duty: MW.
- Vérifiez si l'erreur est corrigée.
Comment réparer l'erreur 6068
Consultez notre article spécifique sur Dev Error 6068 car il est si souvent signalé.
Comment réparer l'erreur 6036
On ne sait pas pourquoi l'erreur 6036 se produit, bien qu'elle soit probablement liée à des fichiers de jeu corrompus ou à des interférences tierces.
Désactiver les paramètres Cache Spot et Cache Sun Shadows(Disable the Cache Spot and Cache Sun Shadows Settings)
Plusieurs joueurs ont signalé que la désactivation de ces paramètres corrige l' erreur de développement 6036(Dev Error 6036) . Pour faire ça:
- Lancez Modern Warfare .
- Sélectionnez Options puis sélectionnez l' onglet Graphiques .(Graphics)
- Faites défiler vers le bas jusqu'à Ombres et éclairage(Shadows & Lighting) et définissez Cache Spot Shadows et Cache Sun Shadows sur Disabled .

- Redémarrez le jeu et voyez si l'erreur est corrigée.
Comment réparer l'erreur 6065
L' erreur de développement 6065(Dev Error 6065) provoque le plantage du jeu et l'affichage du message « DirectX a rencontré une erreur irrécupérable : erreur de développement 6065(Dev Error 6065) ». Cette erreur est probablement liée à des paramètres graphiques ou à des fichiers de jeu corrompus.
Désactiver G-Sync(Disable G-Sync)
La désactivation de G-Sync(G-Sync) si vous êtes un utilisateur NVIDIA est signalée pour corriger cette erreur dans certains cas. Vérifiez ci-dessus comment procéder.
Désactiver l'optimisation plein écran(Disable Full-Screen Optimization)
Le paramètre d'optimisation plein écran est connu pour causer plusieurs problèmes pour les jeux. Pour vérifier si ce paramètre est à l'origine de l' erreur Dev Error 6065(Dev Error 6065) , procédez comme suit :
- Lancez le client Battle.net .
- Sélectionnez Appel du devoir(Call of Duty) .
- Cliquez sur Options puis sélectionnez Afficher dans l'explorateur(Show in Explorer) .

- Dans l'Explorateur Windows, cliquez avec le bouton droit sur ModernWarfare.exe et sélectionnez Propriétés(Properties) .

- Accédez à l' onglet Compatibilité et cochez (Compatibility )Désactiver les optimisations plein écran(Disable fullscreen optimizations) .

- Sélectionnez OK .
- Lancez Modern Warfare et voyez si l'erreur est corrigée.
Comment réparer l'erreur 6178
Dev Error 6178 semble être lié aux paramètres graphiques, en particulier aux paramètres de texture. Les correctifs suivants fonctionnent pour certains utilisateurs.
Augmenter la qualité des textures(Increase Texture Quality)
Contre-intuitivement, l' erreur de développement 6178(Dev Error 6178) peut parfois être corrigée en augmentant la résolution de texture(Texture Resolution) à moyenne ou élevée. Pour faire ça:
- Lancez Modern Warfare .
- Sélectionnez Options puis sélectionnez l' onglet Graphiques .(Graphics)
- Faites défiler jusqu'à Détails et textures(Details & Textures) et réglez Résolution(Texture Resolution) de texture sur Medium/High .

Note : Cela peut être lié à une instabilité dans l' utilisation de la VRAM . Une autre chose qui fonctionne pour certains utilisateurs est d'augmenter les paramètres jusqu'à ce que la barre d'utilisation de la VRAM soit presque pleine.
Windows Pagefile Is Disabled/Insufficient
L'activation ou l'agrandissement du fichier d' échange Windows(Windows Pagefile) peut corriger l' erreur de développement 6178(Dev Error 6178) . Le fichier(Pagefile) d'échange aide à gérer l' utilisation de la RAM . Pour activer/agrandir le Pagefile :
- Appuyez sur Windows + R pour ouvrir la boîte Exécuter(Run) .
- Tapez sysdm.cpl et sélectionnez OK . Cela ouvrira la fenêtre Propriétés (Properties)système .(System)
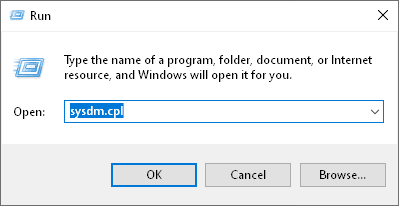
- Dans cette fenêtre, sélectionnez l' onglet Avancé .(Advanced)
- Sous la section Propriétés(Properties) , sélectionnez Paramètres(Settings) .
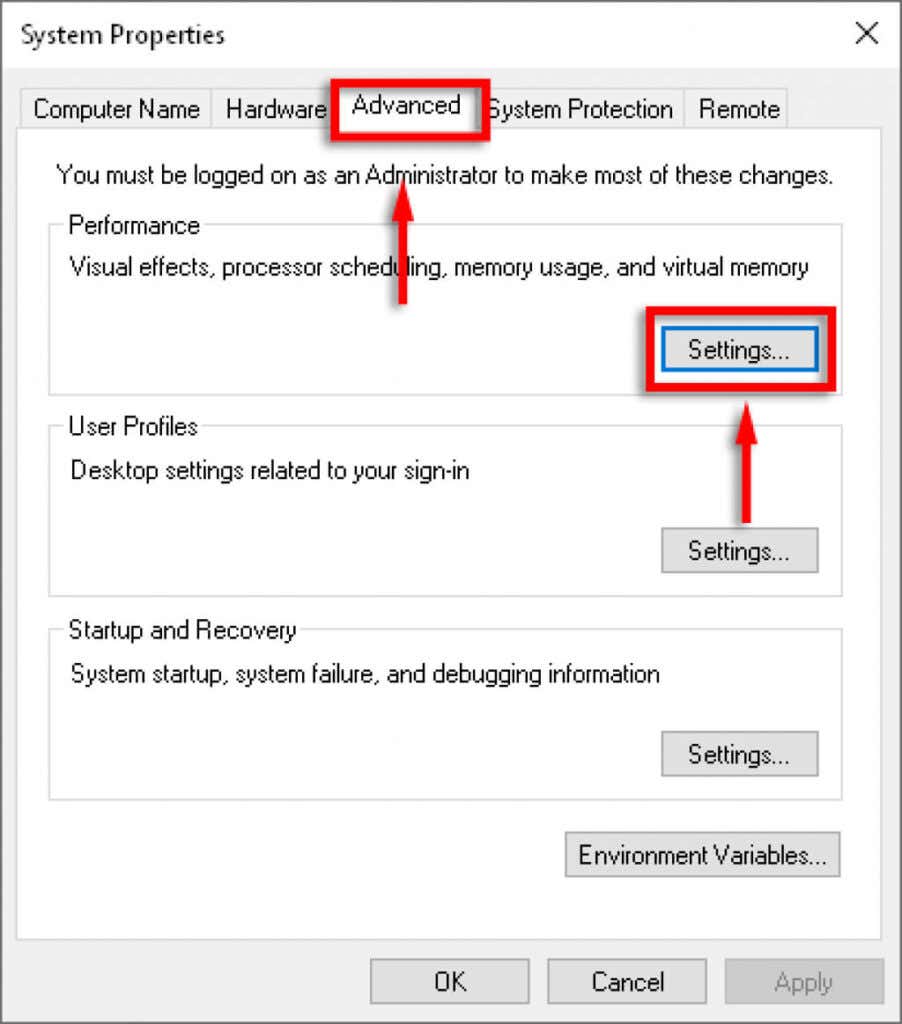
- Sélectionnez l' onglet Avancé , puis sélectionnez (Advanced)Modifier(Change) sous Mémoire virtuelle(Virtual Memory) .

- Désélectionnez Gérer automatiquement la taille du fichier d'échange pour tous les pilotes(Automatically manage paging file size for all drivers) .
- Sélectionnez le lecteur(Drive) sur lequel votre jeu est enregistré.
- Sélectionnez Taille personnalisée(Custom size) .
- Modifiez la taille initiale(Initial size) et la taille maximale(Maximum size ) en fonction de la quantité de RAM dont vous disposez. Microsoft recommande qu'il soit entre 1,5 fois et 3 fois la quantité de RAM sur votre ordinateur. Définissez la taille initiale(Initial size) sur le montant "Actuellement alloué" comme indiqué au bas de la fenêtre. Définissez ensuite les paramètres de taille maximale( Maximum size) sur trois fois votre RAM installée (donc pour 8 Go de RAM , réglez-le sur 24576 .
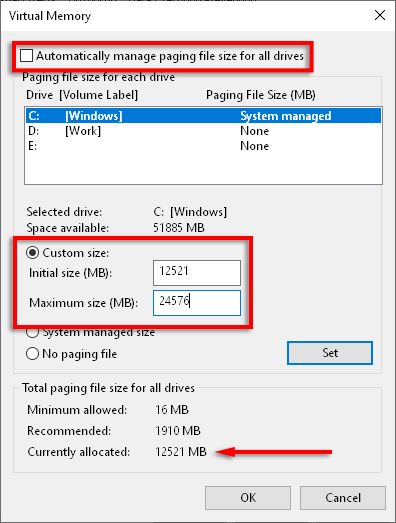
- Cliquez sur Appliquer(Apply) puis vérifiez si l'erreur est corrigée.
Retour au jeu
J'espère que ces solutions ont résolu votre problème d'erreur de développement. (Dev Error)Pensez à partager le correctif qui a fonctionné pour vous avec Activision et la communauté Modern Warfare afin que davantage de personnes puissent bénéficier de ces solutions.
Si vous avez un correctif qui n'est pas répertorié ici, veuillez nous en informer dans les commentaires ci-dessous !
Related posts
Comment Fix Dev Error 6068 dans Call de Duty Modern Warfare
Fix Dev Error 6034 dans Call de Duty, Modern Warfare and WarZone
Comment réparer l'erreur "La protection des ressources Windows n'a pas pu effectuer l'opération demandée"
Comment réparer le code d'erreur GeForce Experience 0x0003
Correction de l'erreur "Impossible de lire à partir du fichier source ou du disque"
Comment réparer l'erreur "Votre PC a rencontré un problème et doit redémarrer"
Comment réparer l'erreur "Trusted Platform Module Has Malfunctioned" dans Windows
Correction de l'erreur système 5, l'accès est refusé dans Windows
Comment réparer l'erreur msvcp140.dll ou vcruntime140.dll manquant ou introuvable
Comment réparer le code d'erreur Roblox 279
Qu'est-ce qu'une erreur de service 503 indisponible (et comment la corriger)
Comment réparer l'erreur "Google continue de s'arrêter" sur Android
7 façons de corriger l'erreur "Le pilote n'est pas disponible" des imprimantes HP sur un PC Windows
15 façons de corriger l'erreur Microsoft Store 0x80131500
Comment réparer le code d'erreur Windows 0x80070005
Comment réparer le code d'erreur Amazon CS11 dans Android et iOS
Comment 08538757 (Top 14 Ways)
Comment réparer l'erreur "No Route" de Discord
Comment réparer l'erreur "Windows n'a pas pu trouver de pilote pour votre adaptateur réseau"
Comment réparer le code d'erreur Netflix UI-800-2
