Correction : Désolé, Chromecast a rencontré une erreur de réseau
Chromecast est un appareil de streaming fabriqué par Google . Avec un Chromecast , les utilisateurs peuvent diffuser des vidéos depuis leurs téléphones et autres appareils directement sur leur téléviseur, s'il fonctionne correctement.
Malheureusement, de nombreuses personnes signalent avoir reçu le message "Désolé, Chromecast a rencontré une erreur réseau". Dans cet article, nous aborderons les causes courantes de ce message d'erreur et quelques correctifs pour que votre Chromecast soit de nouveau opérationnel.

Qu'est-ce qui cause l'erreur Chromecast ?
Le message " Désolé(Sorry) , Chromecast a rencontré une erreur réseau" s'affiche lorsque votre Chromecast ne parvient pas à se connecter correctement sur votre réseau. Plus précisément, tout problème entraînant une interruption du réseau entraînera cette erreur.
C'est principalement parce que Chromecast n'a pas de fonction de reconnexion automatique. Si une interruption du réseau empêche le Chromecast de communiquer avec votre appareil de diffusion en continu ou l'appareil auquel il est branché ; il ne peut pas se reconnecter tout seul. S'il supprime le signal, il le supprime entièrement.
Les principales causes de cette erreur sont :
- Un problème avec votre réseau ou votre connexion Internet.
- Un problème avec l'appareil ou l'application à partir duquel vous essayez de diffuser.
- Un problème avec le Chromecast lui-même.
Alors, comment pouvez-vous y remédier ?
Vérifiez votre réseau(Network) et votre connexion Internet(Internet Connection)
Tout d'abord, réinitialisez votre routeur(reset your router) et vérifiez que votre connexion Internet fonctionne correctement(double-check that your internet is running correctly) . Effectuez une vérification de la vitesse(speed check) pour confirmer que votre Internet fonctionne comme prévu et essayez de charger une page Web sur votre téléphone (ou un autre appareil) pour voir qu'il est connecté à Internet.
Ensuite, assurez-vous que vos appareils (y compris le Chromecast ) sont connectés au même réseau, car cela est essentiel pour que le Chromecast fonctionne. Gardez à l'esprit que si vous avez récemment changé votre mot de passe Wi-Fi, votre Chromecast aura perdu la connexion et devra être reconnecté.
Si vous ne savez pas si votre Chromecast reçoit une connexion Internet stable, vous pouvez essayer de rapprocher votre routeur. Si ce n'est pas une option, assurez-vous que votre Chromecast est connecté au canal 2,4 GHz car il a la portée la plus éloignée dans votre maison. (GHz)Faire cela:
- Sur votre appareil, ouvrez Google Home .
- Appuyez sur votre appareil. Si votre appareil n'apparaît pas, appuyez sur Paramètres(Settings) > Pièces et groupes(Rooms and Groups) > Autres appareils de diffusion(Other cast devices) > puis appuyez sur votre appareil.

- Ouvrez Paramètres(Settings) en appuyant sur l'icône de la roue dentée.

- Appuyez sur Informations sur l'appareil(Device information) .

- À côté de Wi-Fi, appuyez sur Oublier(Forget) .
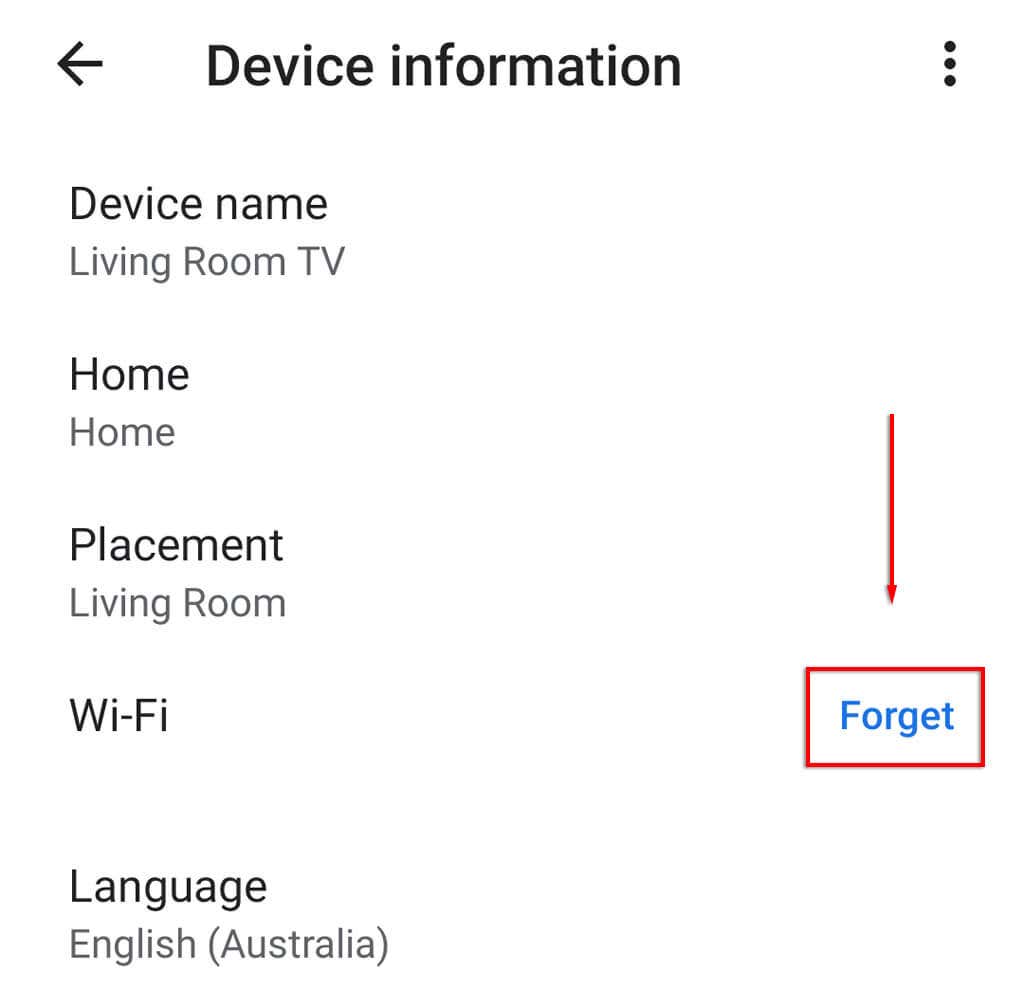
- Appuyez sur Oublier le réseau(Forget network) .

- Configurez(Set) votre Chromecast une fois de plus en appuyant sur l' icône + Configurer l'appareil(Set up device) .
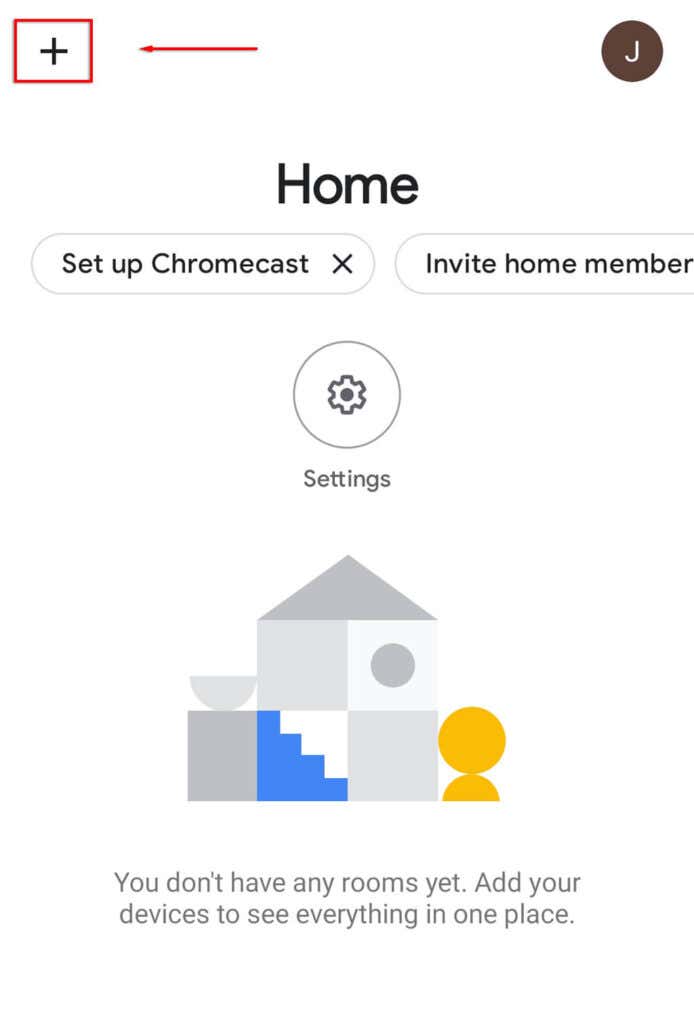
- Sélectionnez Nouvel appareil(New device) .

- Sélectionnez votre domicile, puis attendez que l'application trouve votre Chromecast et termine la configuration.
De plus, les anciennes versions de Chromecast seront livrées avec un câble d'extension HDMI qui peut aider votre (HDMI)Chromecast à se démarquer du téléviseur et à recevoir des signaux Wi-Fi.
Si vous utilisez un VPN(using a VPN) , vérifiez que la bande passante que vous obtenez est suffisamment élevée pour diffuser des services vidéo. Toute interruption entraînera l' abandon du Chromecast . N'oubliez pas non plus que si vous essayez d'utiliser le Chromecast sur un VPN , vous devez vous assurer que le Chromecast est connecté via le même VPN ; sinon, ça ne marchera pas.
Vérifiez si l'application est en faute
La deuxième cause la plus probable de Chromecast rencontrant une erreur réseau est que l'application à partir de laquelle vous essayez de diffuser en est la cause, et non le Chromecast lui-même.
Vous pouvez le vérifier en essayant plusieurs applications. Par exemple, si vous recevez le message d'erreur lorsque vous essayez de diffuser depuis Netflix , essayez de charger une vidéo depuis YouTube ou autre chose et voyez si le message apparaît. Si ce n'est pas le cas, il est probable que l'application d'origine soit à l'origine de l'erreur - le service peut être en panne, par exemple.

Si vous recevez le message d'erreur quelle que soit l'application que vous utilisez, il est temps d'essayer d'autres correctifs.
Réinitialisez votre Chromecast
L'erreur peut également être causée par les paramètres du Chromecast ou par un problème dans le (Chromecast)Chromecast . Pour éviter cela, vous pouvez réinitialiser votre Chromecast(reset your Chromecast) à ses paramètres d'usine par défaut.
Pour réinitialiser votre Chromecast :
- Assurez-vous qu'il est correctement branché.
- Maintenez le petit bouton sur le côté vers le bas pendant 20 à 25 secondes.

- Un message apparaîtra sur l'écran du téléviseur indiquant qu'il revient aux paramètres d'usine.
Alternativement :
- Ouvrez l' application Google Home sur votre appareil.
- Appuyez sur votre appareil. Si votre appareil n'apparaît pas, appuyez sur Paramètres(Settings) > Pièces et groupes(Rooms and Groups) > Autres appareils de diffusion(Other cast devices) > puis appuyez sur votre appareil.


- Appuyez sur les trois points(three dots) , puis sélectionnez Réinitialisation d'usine(Factory reset) .

- Attendez qu'il soit terminé.
C'est mieux sur grand écran
J'espère que cet article vous a aidé à corriger le message " Désolé(Sorry) , Chromecast a rencontré une erreur réseau" et que vous pouvez désormais diffuser autant que vous le souhaitez. Si vous connaissez d'autres correctifs pour l'erreur de réseau Chromecast(fixes for the Chromecast) , faites-le nous savoir dans les commentaires ci-dessous !
Related posts
CORRECTIF : impossible de se connecter au réseau Steam
Comment réparer l'erreur "Non enregistré sur le réseau" sur Android
8 correctifs pour le WiFi lent sur votre réseau domestique
Le réseau WiFi ne s'affiche pas ou ne trouve pas le WiFi dans Windows ?
Comment réparer l'erreur "Le changement de réseau a été détecté" dans Google Chrome
Qu'est-ce que DirectX et pourquoi est-ce important ?
Pourquoi Ntoskrnl.Exe provoque un processeur élevé et comment y remédier
Dois-je acheter ou construire un PC ? 10 choses à considérer
CORRECTIF : l'ordinateur portable ne se connecte pas au Wi-Fi
Que faire lorsque votre deuxième moniteur n'est pas détecté
Pilote graphique montrant l'adaptateur d'affichage de base Microsoft ? Comment le réparer
Les ports USB 3.0 ne fonctionnent pas ? Voici comment les réparer
Que faire lorsque votre clé USB ne s'affiche pas
Comment réparer l'erreur "Windows n'a pas pu trouver de pilote pour votre adaptateur réseau"
Comment réparer la tablette Amazon Fire qui ne se charge pas
Pourquoi le transfert de données de mon réseau est-il si lent ? 12 correctifs
9 correctifs lorsque Microsoft Edge continue de planter
6 correctifs lorsque l'application Spotify ne répond pas ou ne s'ouvre pas
Conseils de dépannage lorsque Bluetooth ne fonctionne pas sur votre ordinateur ou votre smartphone
9 correctifs lorsque Xbox Party Chat ne fonctionne pas
