Correction Impossible de se connecter au code d'erreur 130 du serveur proxy

Correction de l'impossibilité de se connecter au serveur proxy Code d'erreur 130 : (Fix Unable To Connect To The Proxy Server Error Code 130: ) Si vous voyez l' erreur 130(Error 130) (net :: ERR_PROXY_CONNECTION_FAILED), cela signifie que votre navigateur n'est pas en mesure de se connecter à Internet en raison de la connexion proxy. Soit vous avez une connexion proxy invalide , soit la configuration(connection or configuration) du proxy est contrôlée par le tiers. Dans tous les cas, vous ne pourrez ouvrir aucune page Web et cela, mon ami, est un très gros problème.
Error 130 (net::ERR_PROXY_CONNECTION_FAILED) Proxy server connection failed or Unable to connect to the proxy server
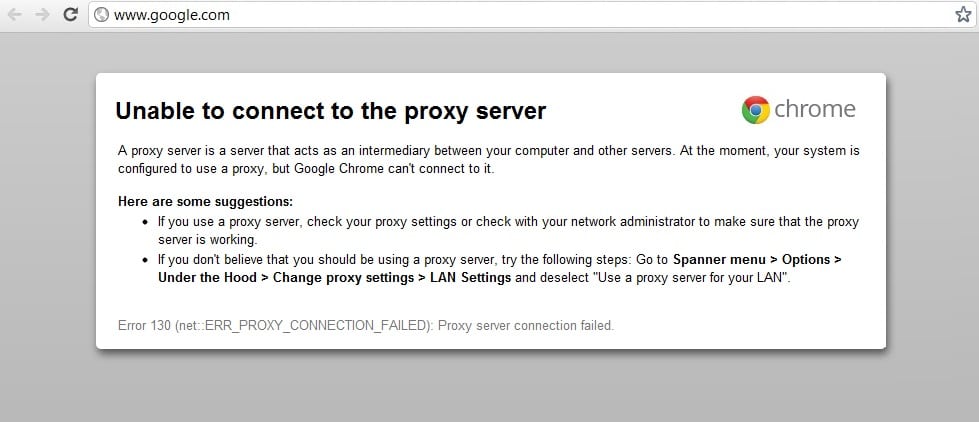
Cette erreur est parfois causée par des logiciels malveillants nuisibles installés sur votre système et ils gâchent votre PC en modifiant les proxies et d'autres configurations du système(system configuration) . Mais ne vous inquiétez pas, le dépanneur est là pour résoudre ce problème, alors suivez simplement les méthodes mentionnées ci-dessous.
Correction Impossible(Fix Unable) de se connecter au code d'erreur 130 du serveur proxy(Proxy Server Error Code 130)
Assurez(Make) -vous de créer un point de restauration(restore point) au cas où quelque chose(case something) tournerait mal.
Méthode 1 : Décochez l'option Proxy(Method 1: Uncheck Proxy Option)
1.Appuyez sur la touche Windows + R puis tapez « inetcpl.cpl » et appuyez sur Entrée pour ouvrir les propriétés Internet.(Internet Properties.)

2.Ensuite, allez dans l' onglet Connexions(Connections tab) et sélectionnez Paramètres LAN.

3. Décochez Utiliser(Use) un serveur proxy(Proxy Server) pour votre réseau local(LAN) et assurez-vous que « Détecter automatiquement les paramètres(Automatically detect settings) » est coché.

4.Cliquez sur OK puis sur Appliquer(Apply) et redémarrez votre PC.
Méthode 2 : effacer les données de navigation(Method 2: Clear Browsing Data)
Si vous utilisez Google Chrome depuis longtemps, il est probable que vous ayez oublié d'effacer les données de navigation, ce qui peut entraîner le code d'erreur 130 Impossible de se connecter au serveur proxy(Proxy Server Error Code 130) (net :: ERR_PROXY_CONNECTION_FAILED).
1.Ouvrez Google Chrome et appuyez sur Cntrl + H pour ouvrir l'historique.
2.Ensuite, cliquez sur Effacer(Clear browsing) les données de navigation dans le panneau de gauche.

3.Assurez-vous que le « début du temps(beginning of time) » est sélectionné sous Effacer(Obliterate) les éléments suivants à partir de.
4.Cochez également les points suivants :
- Historique de navigation
- Historique des téléchargements
- Cookies et autres données de père et de plug-in(sire and plugin data)
- Images et fichiers en cache
- Remplir automatiquement les données du formulaire
- Mots de passe

5.Maintenant, cliquez sur Effacer les données de navigation(Clear browsing data) et attendez qu'elles se terminent.
6.Fermez votre navigateur et redémarrez votre PC.
Méthode 3 : Réinitialiser les paramètres de Chrome(Method 3: Reset Chrome Settings)
1.Ouvrez Google Chrome et accédez aux paramètres.(settings.)

2. Faites défiler vers le bas et cliquez sur Afficher les paramètres avancés.(Show Advanced Settings.)

3.Trouvez les paramètres de réinitialisation(Reset settings) et cliquez dessus.

4. Encore une fois, il vous demandera une confirmation, alors cliquez sur Réinitialiser.(click Reset.)

5.Attendez que le navigateur réinitialise les paramètres( browser to reset settings) et une fois terminé, fermez tout.
6. Redémarrez votre PC pour enregistrer les modifications. Cela corrigera Impossible(Fix Unable) de se connecter au code d'erreur 130 du serveur proxy(Proxy Server Error Code 130) .
Method 4: Flush/Renew DNS & IP
1.Appuyez sur la touche Windows Key + X puis sélectionnez Invite de commandes (Admin).(Command Prompt (Admin).)

2. Dans la cmd, tapez ce qui suit et appuyez sur Entrée après chacun :
- ipconfig /flushdns
- nbtstat –r
- netsh int réinitialisation de l'ip
- réinitialiser netsh winsock

3. Redémarrez votre PC pour appliquer les modifications.
Méthode 5 : Utiliser Google DNS
1.Ouvrez le Panneau de configuration et cliquez(Control Panel and click) sur Réseau et Internet(Network and Internet) .
2.Ensuite, cliquez sur Centre Réseau et partage(Network and Sharing Center) puis cliquez sur Modifier les paramètres de l'adaptateur.(Change adapter settings.)

3.Sélectionnez votre Wi-Fi puis double-cliquez dessus et sélectionnez Propriétés.(Properties.)

4.Maintenant, sélectionnez Internet Protocol Version 4 (TCP/IPv4) et cliquez sur Propriétés.

5.Cochez la case « Utiliser les adresses de serveur DNS suivantes(Use the following DNS server addresses) » et saisissez ce qui suit :
Serveur DNS préféré : 8.8.8.8 (Preferred DNS server: 8.8.8.8)
Serveur DNS alternatif : 8.8.4.4(Alternate DNS server: 8.8.4.4)

6.Fermez tout et vous pourrez peut-être corriger le code d'erreur 130 Impossible de se connecter au serveur proxy.(Fix Unable To Connect To The Proxy Server Error Code 130.)
Méthode 6 : supprimer la clé de registre du serveur proxy(Method 6: Delete Proxy Server Registry Key)
1.Appuyez sur la touche Windows + R puis tapez « regedit » et appuyez sur Entrée(Enter) pour ouvrir l' Éditeur du Registre(Registry Editor) .

2.Naviguez jusqu'à la clé de registre(registry key) suivante :
HKEY_CURRENT_USER\Software\Microsoft\Windows\CurrentVersion\Internet Settings
3.Sélectionnez la clé ProxyEnable( ProxyEnable key) dans la fenêtre(side window) de droite, puis cliquez dessus avec le bouton droit de la souris et sélectionnez Supprimer.(select Delete.)

4.Suivez également l'étape ci-dessus pour la clé de registre ProxyServer(ProxyServer registry key) .
5.Fermez tout et redémarrez votre PC pour enregistrer les modifications.
Méthode 7 : Exécutez CCleaner et Malwarebytes(Method 7: Run CCleaner and Malwarebytes)
Effectuez une analyse antivirus complète(Full antivirus) pour vous assurer que votre ordinateur est sécurisé. En plus de cela , exécutez CCleaner et Malwarebytes Anti-malware(run CCleaner and Malwarebytes Anti-malware) .
1.Téléchargez et installez CCleaner et Malwarebytes.
2. Exécutez Malwarebytes(Run Malwarebytes) et laissez-le analyser votre système à la recherche de fichiers nuisibles.
3.Si des logiciels malveillants sont détectés, ils seront automatiquement supprimés.
4. Lancez maintenant CCleaner et dans la section « Nettoyeur », sous l' onglet Windows(Windows tab) , nous vous suggérons de vérifier les sélections suivantes à nettoyer :

5.Une fois que vous vous êtes assuré que les points appropriés sont vérifiés, cliquez simplement sur Exécuter le nettoyeur(Run Cleaner,) et laissez CCleaner suivre son cours.
6.Pour nettoyer davantage votre système, sélectionnez l' onglet Registre(Registry tab) et assurez-vous que les éléments suivants sont cochés :

7.Sélectionnez Rechercher un(Scan) problème et(Issue) autorisez CCleaner à analyser, puis cliquez sur Résoudre les problèmes sélectionnés.(Fix Selected Issues.)
8.Lorsque CCleaner vous demande " Voulez-vous des modifications de sauvegarde dans le registre ? (Do you want backup changes to the registry?)” sélectionnez Oui.
9. Une fois votre sauvegarde terminée, sélectionnez Corriger tous les problèmes sélectionnés(Fix All Selected Issues) .
10.Redémarrez votre PC.
Méthode 8 : exécuter l'outil de nettoyage Chrome(Method 8: Run Chrome Cleanup Tool)
L'outil de nettoyage officiel de Google Chrome( Google Chrome Cleanup Tool) aide à analyser et à supprimer les logiciels susceptibles de causer des problèmes avec Chrome, tels que des plantages, des pages de démarrage ou des barres d'outils inhabituelles, des publicités inattendues dont vous ne pouvez pas vous débarrasser ou qui modifient votre expérience de navigation.

Les correctifs ci-dessus(above fixes) vous aideront certainement à corriger le code d'erreur 130 Impossible de se connecter au serveur proxy(Fix Unable To Connect To The Proxy Server Error Code 130) (net :: ERR_PROXY_CONNECTION_FAILED), mais si vous rencontrez toujours l'erreur, en dernier recours, vous pouvez réinstaller votre navigateur Chrome.(reinstall your Chrome Browser.)
Vous pouvez également vérifier :(You may also check:)
- Résoudre le problème de temporisation de la connexion Err(Fix Err Connection Timed Out Issue) dans Google Chrome
- Comment réparer une erreur de connexion SSL(Fix SSL Connection Error) dans Google Chrome
- Comment réparer l'erreur Ce site est inaccessible dans Google Chrome(Gooogle Chrome)
- Comment réparer le certificat du serveur a été révoqué dans chrome
- Correction de l'erreur ERR_TUNNEL_CONNECTION_FAILED(Fix ERR_TUNNEL_CONNECTION_FAILED error) dans Google Chrome
- Comment réparer une erreur de certificat SSL(Fix SSL Certificate Error) dans Google Chrome
Voilà, vous avez réussi à corriger le code d'erreur 130 Impossible de se connecter au serveur proxy(Fix Unable To Connect To The Proxy Server Error Code 130 ) (net :: ERR_PROXY_CONNECTION_FAILED) mais si vous avez encore des questions concernant ce message, n'hésitez pas à les poser dans la section des commentaires.
Related posts
Correction de l'impossibilité d'accéder au réseau dans Chrome (ERR_NETWORK_CHANGED)
Correction du zoom impossible de se connecter au code d'erreur 5003
Fix Unable à installer Network Adapter Error Code 28
Fix SSL Certificate Error dans Google Chrome [Résolu]
Corrective - err_tunnel_connection_failed Erreur dans Chrome
Correction de Err_Connection_Closed dans Chrome
Fix Telegram Web ne fonctionne pas
Correction de l'erreur FaceTime "Le serveur a rencontré une erreur lors du traitement de l'enregistrement"
Comment réparer le code d'erreur Netflix M7111-1101
Fix AdBlock ne fonctionne pas sur Twitch
Correction du code d'erreur Square Enix i2501
Comment réparer l'erreur "Votre connexion n'est pas privée" dans Google Chrome
Fix Unable à installer Driver Update Through GeForce Experience
[RESOLU] L'adresse DNS du serveur n'a pas pu être trouvée
Fix ERR_CONNECTION_TIMED_OUT à Google Chrome
Comment 08681765 à Google Chrome
Fix ERR_CACHE_MISS Error à Google Chrome
Error Code 105 ERR_NAME_NOT_RESOLVED à Google Chrome
Fix Windows Server Update Services Error Code 0x80072EE6
Fix Aw Snap Error sur Google Chrome
