Les dépanneurs Windows ne fonctionnent pas sous Windows 11/10
L'utilitaire de résolution des problèmes d' activation de Windows(Windows Activation Troubleshooter) ou tout autre outil de dépannage(Troubleshooter) ne fonctionne pas ? Si votre dépanneur Windows(Windows Troubleshooter) a cessé de fonctionner, ne démarre pas, est bloqué ou se ferme avant de terminer son travail, et génère peut-être des codes d'erreur comme 0x80070002, 0x8e5e0247, 0x80300113, 0x803c010b, etc., alors ce message vous aidera.

Un problème empêche le dépanneur de démarrer
Alors que les dépanneurs Windows(Windows Troubleshooters) intégrés très efficaces et efficaces dans Windows sont destinés à vous faciliter la vie, que se passe-t-il s'ils refusent de fonctionner correctement, un jour, pour une raison quelconque !? Si vos dépanneurs Windows ne fonctionnent pas(Windows Troubleshooters are not working) et que vous recevez un message d'erreur - Une erreur s'est produite lors du dépannage, un problème empêche le dépanneur de démarrer(An error occurred while troubleshooting, A problem is preventing the troubleshooter from starting) , alors ce message vous aidera à corriger les assistants de dépannage dans Windows 11/10/8/7 .
Les dépanneurs Windows ne fonctionnent pas
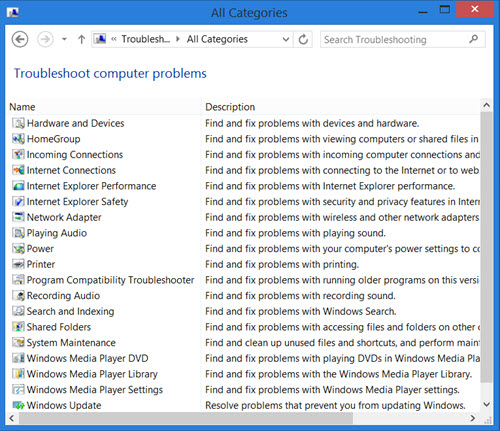
Vous savez que vous pouvez voir tous les dépanneurs Windows(Windows Troubleshooters) intégrés à l'emplacement suivant :
Control Panel\All Control Panel Items\Troubleshooting\All Categories
Sous Windows 11/10 , vous pouvez y accéder via la page Dépannage des paramètres :
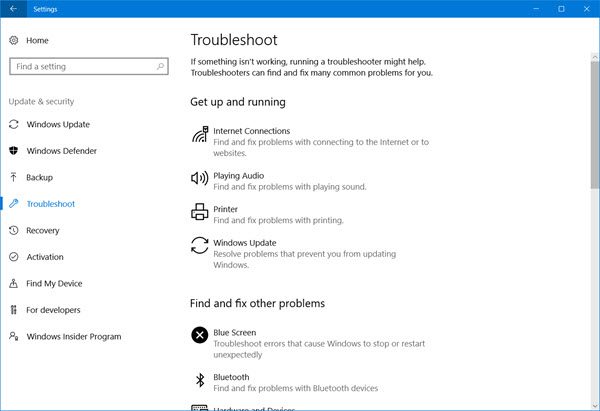
Une erreur s'est produite lors du dépannage
Si lorsque vous essayez d'exécuter un dépanneur(Troubleshooter) , vous recevez le message d'erreur suivant – Une erreur s'est produite lors du dépannage, un problème empêche le dépanneur de démarrer(An error occurred while troubleshooting, A problem is preventing the troubleshooter from starting) , puis essayez ces suggestions. S'ils ne peuvent pas s'exécuter ou ne fonctionnent jamais, eh bien, voici quelques étapes générales que vous voudrez peut-être essayer pour dépanner les dépanneurs Windows.
1] Exécutez la restauration du système
Voyez si une restauration du système vous aide.
2] Exécutez le vérificateur de fichiers système
Cliquez sur Démarrer> Barre de menus de recherche> cmd> rt cliquez sur le résultat> Exécuter(Run) en tant Administrator > Type sfc /scannow > Appuyez sur Entrée. Cela exécutera le vérificateur de fichiers système(System File Checker) . Cela examinera tous vos fichiers système et les remplacera s'il s'avère qu'ils ont été corrompus. Redémarrez(Reboot) lorsque vous y êtes invité. Sinon, téléchargez simplement FixWin et cliquez sur le bouton Exécuter le vérificateur de fichiers système(Run System File Checker) .
3] Vérifier l'état du service
Ouvrez le gestionnaire de services(Open Services Manager) et assurez-vous que le service cryptographique(Cryptographic Service) est démarré et défini sur automatique.
4] Connectez-vous en tant qu'administrateur
Essayez d'utiliser les dépanneurs(Troubleshooters) lorsque vous êtes connecté en tant que nouvel utilisateur administrateur(Administrator) .
5] Utiliser un dépannage alternatif
Si ce sont vos dépanneurs en ligne qui échouent, essayez un dépanneur local. Il est possible qu'il y ait des problèmes de connexion au site où vous téléchargez les dépanneurs en ligne
6] Exécutez le nettoyage de disque
Cela pourrait même être un problème avec les fichiers stockés dans le dossier %temp% . Exécutez l'utilitaire de nettoyage de disque(Disk Cleanup) pour effacer les fichiers temporaires et indésirables.
ASTUCE(TIP) : Si l'outil de dépannage de Windows Update ne fonctionne pas ou prend une éternité et est bloqué pour résoudre des problèmes ou vérifier le redémarrage en attente, consultez la publication liée.
7] Vérifier les journaux
Les rapports de dépannage, les journaux et les autres données sont enregistrés aux emplacements suivants :
%LocalAppData%\Diagnostics %LocalAppData%\ElevatedDiagnosticsVoyez si quelque chose vous aide.
ASTUCE(TIP) : consultez ce message si vous recevez une erreur inattendue s'est produite, l'assistant de dépannage ne peut pas continuer le message avec le code d'erreur 0x8E5E0247, 0x803c010a, 0x80070005, 0x80070490, 0x8000ffff, 0x80300113, etc.
Bien que cette éventualité ne se présente peut-être jamais, j'espère que certaines de ces suggestions générales aideront un jour quelqu'un.(While this eventuality may never arise, should it, hope some of these general suggestions are of help to someone, someday.)
Ce message vous aidera si Microsoft Fix It ne fonctionne pas sur votre ordinateur Windows.
Related posts
La télécommande procedure call Échec de l'erreur en utilisant DISM dans Windows 10
Background Intelligent Transfer Service ne fonctionne pas dans Windows 11/10
Fix Device encryption est une erreur temporairement suspendue dans Windows 11/10
Comment ouvrir et lire les fichiers Small Memory Dump (DMP) dans Windows 10
Windows Security dit No Security Providers dans Windows 10
LogonUI.exe Application error au démarrage en Windows 11/10
Windows ne peut pas obtenir le Network Settings du routeur en Windows 10
VPN error communs Codes de dépannage et solutions pour Windows 10
Optimize et amélioration Windows 10 computer performance
WMI Provider Host (WmiPrvSE.exe) High CPU Usage à Windows 10
Windows Store Apps Troubleshooter pour Windows 10
Outil d'échassement verrouillé, gèle ou écrasement en Windows 10
Impossible de recevoir ou passer des appels en utilisant votre Phone app à Windows 10
Comment réparer les erreurs de fichiers Missing DLL sur Windows 11/10 PC
Rebuild Tokens.dat or Activation Tokens file en Windows 10
HDMI Audio device ne pas montrer dans Windows 10
La sécurité à un glance page dans Windows Security est vide dans Windows 10
Device Manager est vide et ne rien montrer à Windows 11/10
Ne peut pas glisser et déposer des fichiers ou des dossiers dans Windows 11/10
Comment résoudre les problèmes dans WiFi Windows 10
