Correction de l'erreur d'écran bleu MSRPC STATE VIOLATION sur Windows 11/10
La vérification de bogue MSRPC STATE VIOLATION a une valeur de 0x00000112 . Cela indique que le pilote Msrpc.sys a lancé une vérification de bogue. Dans cet article, nous fournirons les solutions les plus appropriées que vous pouvez essayer pour résoudre ce problème avec succès.
Qu'est-ce que le pilote msrpc.sys ?
Le pilote msrpc.sys est l'un des fichiers du fournisseur d'appels de procédure à distance du noyau(Kernel Remote Procedure Call Provider) , considéré comme un type de fichier Win64 DLL ( pilote(Driver) ). Ils sont associés à l' extension de fichier SYS pour le système d' (SYS)exploitation Windows(Windows OS) .
Le RPC du noyau Windows se trouve dans le dossier C:\Windows\System32\driversCe fichier msrpc.sys est sûr et ne constitue pas une menace pour votre ordinateur. Il ne doit donc pas être supprimé ni empêché de se charger à chaque démarrage de Windows, sinon vous risquez de rendre votre PC inutilisable.
Si vous obtenez des erreurs avec le fichier de pilote msrpc.sys, l'action recommandée consiste à désinstaller ou à réinstaller récemment tous les programmes susceptibles d'avoir déclenché cette erreur. Si cela ne résout pas le problème ou si vous n'avez installé aucun programme récemment, vous pouvez effectuer une restauration du système .
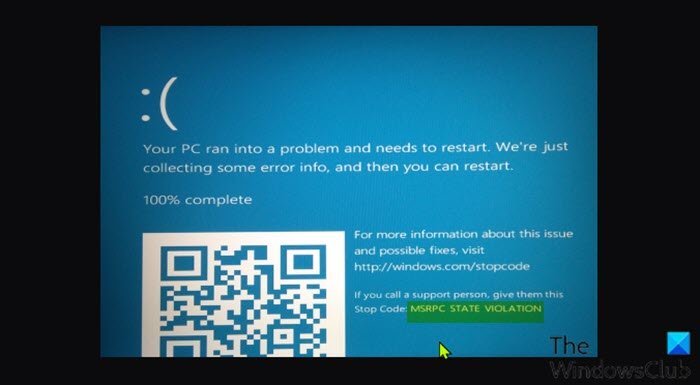
Vous pouvez rencontrer cette erreur après l'installation d'un pilote ou d'un programme de périphérique nouvellement installé ou après avoir connecté un nouveau périphérique à votre PC Windows .
MSRPC STATE VIOLATION(MSRPC STATE VIOLATION Blue Screen) Erreur d' écran bleu
Si vous êtes confronté à cette erreur d'écran bleu MSRPC STATE VIOLATION(MSRPC STATE VIOLATION Blue Screen error) sur votre PC Windows , vous pouvez essayer nos solutions recommandées ci-dessous sans ordre particulier et voir si cela aide à résoudre le problème.
- Exécutez l' outil de dépannage en ligne de l'écran bleu(Blue Screen Online Troubleshooter)
- Exécutez l'analyse SFC et DISM
- Mettre à jour les pilotes
- Résoudre les problèmes dans l'état de démarrage minimal
- Exécutez l'utilitaire de résolution des problèmes matériels
Avant d'essayer les solutions ci-dessous, recherchez les mises à jour(check for updates) et installez tous les bits disponibles sur votre appareil Windows 10/11 et voyez si l'erreur réapparaît.
Jetons un coup d'œil à la description du processus impliqué concernant chacune des solutions répertoriées.
Si vous pouvez vous connecter normalement, c'est bien ; sinon, vous devrez démarrer en mode sans échec(boot into Safe Mode) , accéder à l'écran des options de démarrage avancées(Advanced Startup options screen) ou utiliser le support d'installation pour démarrer(use the Installation Media to boot) afin de pouvoir exécuter ces instructions.
1] Exécutez(Run) l' outil de dépannage en ligne de l'écran bleu(Blue Screen Online Troubleshooter)
Il est toujours recommandé de commencer à dépanner les erreurs d'écran bleu(troubleshooting Blue Screen errors) sur votre PC Windows en exécutant l' outil de dépannage en ligne de l'écran bleu(Blue Screen Online Troubleshooter) . Si l'assistant n'a pas aidé à résoudre l' erreur d' écran bleu MSRPC STATE VIOLATION(MSRPC STATE VIOLATION Blue Screen) , vous pouvez essayer la solution suivante.
2] Exécutez l'analyse SFC et DISM
Le vérificateur de fichiers système (SFC) et DISM (Deployment Image Servicing and Management) sont tous deux des outils natifs du système d' exploitation Windows(Windows OS) que les utilisateurs de PC peuvent utiliser pour réparer les fichiers système/image corrompus ou manquants sur l' ordinateur Windows 10/11 .
3] Mettre à jour les pilotes
Si cette erreur BSOD a commencé à apparaître après avoir connecté un nouvel appareil au système, vous devez vérifier la compatibilité de l'appareil avec la version/build de Windows 10/11 que vous utilisez actuellement. Si l'appareil est compatible, vous devez télécharger les derniers pilotes à partir du site Web officiel du fabricant de l'appareil(download the latest drivers from the official website of the device manufacturer) et les installer. Toutefois, si les derniers pilotes sont installés, vous pouvez restaurer le pilote ou télécharger et installer une version antérieure des pilotes.
4] Dépannage en état de démarrage minimal
Les fichiers système et cache inutiles, les processus, les services présents ou en cours d'exécution sur votre ordinateur peuvent déclencher cette erreur. Dans ce cas, vous pouvez dépanner dans l'état Clean Boot(troubleshoot in Clean Boot state) et voir si le problème en cours est résolu. Sinon, essayez la solution suivante.
5] Exécutez l'utilitaire de résolution des problèmes matériels
Cette solution nécessite que vous exécutiez l' utilitaire de résolution des problèmes matériels pour réparer les périphériques problématiques. Vous pouvez également rechercher manuellement le matériel défectueux en supprimant tout matériel récemment installé - recherchez les composants défectueux si le problème ne concerne pas le nouveau matériel. Vérifiez donc d'abord votre disque dur, puis vérifiez tous les autres composants matériels.
J'espère que cela t'aides!
(Does)La réinitialisation d'usine corrige -t-elle l' écran bleu(Blue Screen) de la mort(Death) ?
Dans certains cas, c'est le cas. Les erreurs BSOD sur un PC Windows sont principalement liées à des problèmes de matériel et de pilote. (Windows)Fondamentalement(Basically) , lorsque vous réinitialisez votre PC Windows(reset your Windows PC) lorsque vous rencontrez une erreur BSOD , cela ne résout que quelques problèmes mineurs avec le pilote. Notez également que si la cause du BSOD est liée au matériel, la réinitialisation de votre PC ne résoudra pas le problème - votre meilleure option est de remplacer le matériel.
Comment réparer l'erreur d' écran bleu(Blue Screen) et redémarrer ?
Le système d'exploitation Windows 11/10 est configuré par défaut pour redémarrer automatiquement lorsqu'un BSOD se produit. Habituellement, lorsque ce redémarrage se produit, vous n'aurez pas assez de temps pour lire le message d'erreur avec le code d'erreur qui l'accompagne et déterminer la cause du problème. Ainsi, pour empêcher ce redémarrage automatique, vous devez désactiver le redémarrage automatique en cas de défaillance du système(disable automatic restart on system failure) pour votre PC.
Related posts
Fix SYSTEM LICENSE VIOLATION Blue Screen error sur Windows 11/10
Fix 0xc0000142 Blue Screen error sur Windows 10
Fix Klif.sys Blue Screen error en Windows 10
Fix intelppm.sys Blue Screen error sur Windows 10
Fix REFS_FILE_SYSTEM Blue Screen error sous Windows 11/10
Fix FaceIt.sys, rzudd.sys or AcmeVideo.sys BSOD error sur Windows 10
Fix RDR_FILE_SYSTEM Blue Screen sur Windows 10
SESSION_HAS_VALID_POOL_ON_EXIT Blue Screen sur Windows 10
Fix TIMER_OR_DPC_INVALID Blue Screen sur Windows 10
Correction de l'erreur d'écran bleu de la mort igdkmd64.sys
NTFS FILE SYSTEM Blue Screen error sur Windows 11/10
Fix Ntfs.sys a échoué BSOD Error sur Windows 10
Fix AKSFRITD.SYS Blue Screen error à Windows 10
Fix SYSTEM_SERVICE_EXCEPTION (xxxx.sys) Blue Screen sur Death Erreurs
SYSTEM THREAD EXCEPTION NOT HANDLED (ldiagio.sys) BSOD
Fix PFN_LIST_CORRUPT error sur Windows 11/10
Fix WDF_VIOLATION Blue Screen error à Windows 10
Fix PAGE_FAULT_IN_NONPAGED_AREA 0x00000050 Erreur
Fix Netwtw04.sys a échoué Blue Screen sur Windows 11/10
Fix SYSTEM SERVICE EXCEPTION Blue Screen sur Windows 10
