L'imprimante continue d'imprimer les documents dans un jeu de couleurs inversé
Certains utilisateurs Windows peuvent rencontrer une situation où leur imprimante(Printer) continue d'imprimer des documents dans un jeu de couleurs inversé. Donc, si vos blancs apparaissent en noir et que les noirs apparaissent en blanc, cet article est pour vous, car dans cet article, nous allons voir toutes les solutions possibles pour que l' imprimante(Printer) continue d'imprimer des documents dans un jeu de couleurs inversé.
L'imprimante(Printer) continue d'imprimer les documents dans un jeu de couleurs inversé
Ce sont les choses que vous pouvez faire pour résoudre le problème "L'imprimante continue d'imprimer des documents dans un jeu de couleurs inversé".
- Exécutez l'utilitaire de résolution des problèmes d'imprimante
- Modifier les paramètres de l'imprimante
- Mettre à jour le pilote d'imprimante
Parlons-en en détail.
1] Exécutez l'outil de dépannage de l'imprimante

La première chose que vous devez faire pour corriger cette erreur est d'exécuter l'utilitaire de résolution des problèmes d'imprimante(Printer Troubleshooter) intégré à Windows . Pour ce faire, suivez ces étapes :
- Lancer les paramètres(Settings) par Win + I .
- Cliquez sur Update & Security > Troubleshoot > Additional troubleshooters .
- Maintenant, cliquez sur Printer > Run the troubleshooter .
Laissez l'outil de dépannage s'exécuter et corrigez le problème.
Lire(Read) : Imprimante imprimant des pages vierges(Printer printing blank pages) .
2] Modifier les paramètres de l'imprimante
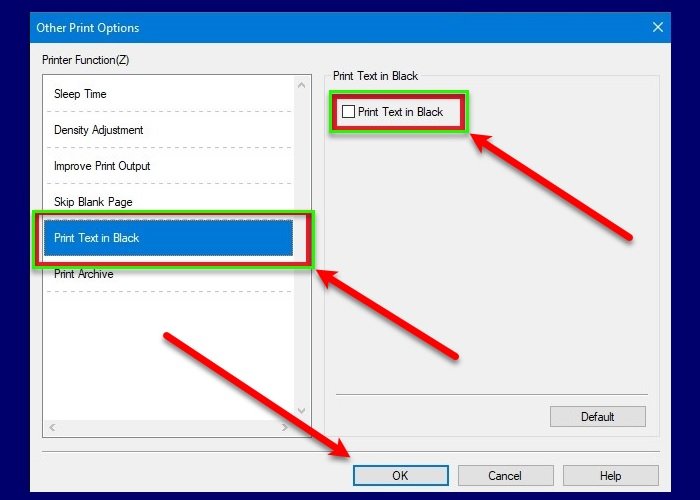
Si le dépannage n'a pas résolu le problème pour vous, le problème est peut-être dû à un paramètre erroné. Par conséquent, nous allons vérifier et corriger les paramètres de l'imprimante(Printer Settings) . Pour ce faire, suivez ces étapes :
- Appuyez sur Win + S , tapez " Imprimantes et scanners(Printers & Scanners) " et cliquez sur Ouvrir(Open) .
- Faites un clic droit sur votre imprimante et cliquez sur Propriétés(Properties) .
- Accédez à l' onglet Avancé et cliquez sur Paramètres d' (Advanced)impression par défaut(Printing Defaults) .
- Accédez à l' onglet Avancé et cliquez sur (Advanced)Autres options d'impression(Other Print Options) .
- Cliquez sur Imprimer le texte en noir(Print Text in Black) , cochez Imprimer le texte en noir(Print Text in Black) et cliquez sur OK .
Maintenant, essayez d'imprimer votre document, en espérant que la couleur ne soit pas inversée.
Lecture(Read) : L'imprimante n'imprime pas en couleur(Printer not printing in color) .
3] Mettre à jour le pilote d'imprimante
La mise à jour du pilote d'imprimante(Printer Driver) peut résoudre tout problème lié à l' imprimante(Printer) pour vous. Pour ce faire, lancez le Gestionnaire(Device Manager) de périphériques par Win + X > Device Manager , développez les files d'attente d'impression(Print queues) , cliquez avec le bouton droit sur votre pilote d'imprimante et sélectionnez Mettre à jour le pilote(Update driver) .
Sélectionnez « Rechercher automatiquement un pilote mis à jour(Search automatically for updated driver) » pour permettre à Windows de rechercher un pilote mis à jour ou « Parcourir mon ordinateur pour les pilotes(Browse my computer for drivers) » si vous avez déjà téléchargé le pilote mis à jour.
Ce problème est généralement rencontré par les utilisateurs d' imprimantes Brother(Brother Printer) . Par conséquent, si vous êtes l'un d'entre eux, vous pouvez télécharger le pilote(download the driver) à partir de leur site Web officiel.
Related posts
Fix Canon Printer Error 853 sur Windows 11/10
Computer se gèle lorsque vous imprimez en Windows 10
Liste des imprimantes à l'aide du même printer driver séparément dans Windows 10
Activer ou désactiver la stratégie Printer Sharing group dans Windows Sandbox
Fix Service Error 79, Turn Off puis sur, sur HP Printer
Fix HP Printer validation Erreur échec dans Windows 10
Comment renommer un Printer dans Windows 10
Cancel coincé ou coincé Print Job queue à Windows 10
Printer impression en blanc ou pages vides dans Windows 10
Comment transformer un Wired Printer en Wireless Printer
Comment imprimer test page pour tester votre imprimante dans Windows 10
Fix Printer Status est en pause, ne peut pas reprendre l'erreur dans Windows 11/10
Spooler subsystem APP a rencontré une erreur et doit fermer
Comment imprimer la liste de Files dans un Folder dans Windows 10
USB printer Port manquant après la déconnexion d'imprimante dans Windows 10
Fix HP error code 0xc4eb8000 sur Windows 10
Printer Spooler error 0x800706B9, pas assez de ressources disponibles
Qu'est-ce que Spooler SubSystem APP & Pourquoi le High CPU usage?
Impossible d'imprimer après un Blackout or Power Outage sur Windows 10
Fix Run DLL: eed_ec.dll, le module spécifié n'a pas pu être trouvé d'erreur
