Expérimenter la recherche en langage naturel dans les recherches Windows 7
Dans mes deux articles précédents, j'ai parlé de l'utilisation de Windows Search pour trouver ce que vous voulez. Certaines des terminologies dont j'ai parlé dans ces articles peuvent ressembler davantage à Martian qu'à votre propre façon de parler (sans aucun doute parce que les programmeurs qui utilisent normalement ce type de langage ont créé le système). Pourquoi n'y a-t-il pas un moyen de dire à Windows ce que vous voulez trouver en lui "parlant" comme vous le feriez normalement pour poser une question à quelqu'un ? En théorie, il y a un moyen ! C'est ce qu'on appelle la recherche en langage naturel(Natural Language Search) . Voyons si son utilisation facilite la vie (et la recherche).
Commencez à devenir naturel
Pour une raison connue uniquement de Microsoft , la recherche en langage naturel(Natural Language Search) n'est pas activée par défaut. Pour l'activer, tapez Options des dossiers(Folder Options) dans la zone de recherche du menu Démarrer(Start Menu) , puis cliquez dessus. Dans Options des dossiers(Folder Options) , accédez à l' onglet Rechercher . (Search)Ici, vous verrez l'option "Utiliser la recherche en langage naturel"("Use natural language search") . Cochez cette case, cliquez sur OK et vous êtes prêt à partir.
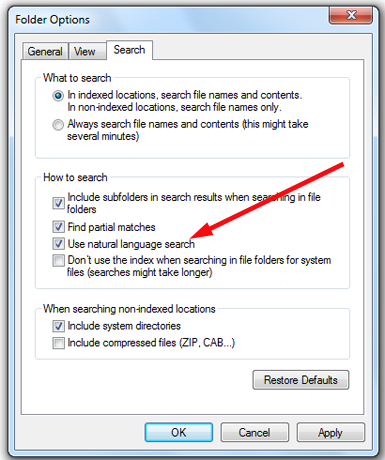
Rien ne semblera évidemment différent après cela, jusqu'à ce que vous commenciez à chercher quelque chose. Voyons quelle différence cela fait.
Des recherches qui ont du sens, parfois
Selon le site Web de Microsoft(Microsoft web) , la recherche(Search) utilise la soi-disant syntaxe de requête avancée(Advanced Query Syntax) . Voici leur article expliquant la terminologie que vous pouvez utiliser pour les recherches : Advanced Query Syntax (Windows) . J'ai discuté de l'utilisation des termes de requête dans les articles précédents, et cela devrait vous fournir une liste complète de ces termes.
Cependant, en expérimentant la recherche en langage naturel(Natural Language Search) , j'ai constaté que certaines recherches censées fonctionner, selon Microsoft , ne fonctionnaient pas du tout pour moi. Voici leur page qui mentionne très brièvement Natural Language , tout en bas : Conseils avancés pour la recherche dans Windows(Advanced tips for searching in Windows) . Et voici quelques-uns des exemples qu'ils ont donnés : e-mail aujourd'hui(e‑mail today) , documents 2011, auteur Susan , photos vacances.
Étant donné que le moteur de recherche(search engine) ignore les mots courants tels que "le" et "de" et "de", vous pouvez les omettre même si le résultat semble moins que naturel. J'ai décidé d'essayer de rechercher en laissant un de ces mots, juste pour voir si la recherche en langage naturel(Natural Language Search) utilise vraiment le langage "naturel".
Pour continuer à utiliser mon terme de recherche des articles précédents, disons que je veux rechercher des photos de chats. Au lieu de cat type:.jpg , essayons picture of cat .
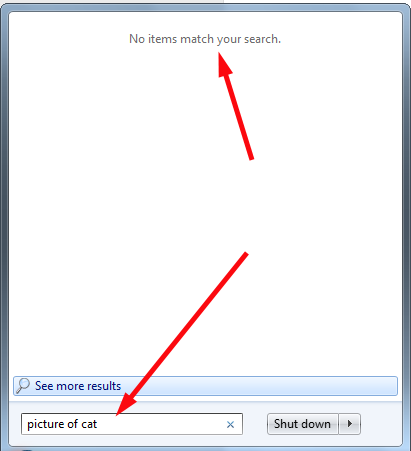
Attends une minute! Que voulez-vous dire par "Aucun article ne correspond à votre recherche" ? ("No items match your search"?)J'ai toutes sortes de photos de chats. Tout comme YouTube et LOLcats(YouTube and LOLcats) ne survivraient jamais sans photos de chats, les personnes qui ont des chats sont obligées de prendre des photos. C'est un de ces faits de la vie.
Très bien, essayons d'une manière différente. Cette fois, photo de chat(photo of cat) .

Apparemment, le "langage naturel" que j'utilise n'est pas naturel en ce qui concerne la recherche(Search) . Essayons une fois de plus avec la photo de chat(cat photo) . (J'ai découvert que l' image chat(picture cat) donne les mêmes résultats.)

C'est plus comme ça! Il semble que Windows 7 considère uniquement les fichiers .jpg comme des " Images(Pictures) ", tandis que les autres types de fichiers sont appelés " Documents " ou " Fichiers ", mais ce n'est pas grave. Tant(OK. As) que la recherche aboutit à ce que vous recherchez, la manière dont les résultats sont classés par Search n'a pas d'importance .
Les dates comptent
Disons que je ne voulais pas inclure les images de chats que j'ai créées aujourd'hui, mais seulement les plus anciennes. Cela prend un peu de temps pour comprendre, et cela doit être fait de la façon dont Windows pense que c'est naturel, ce qui peut ne pas correspondre à la façon dont la personne moyenne pense que c'est naturel. Pour obtenir les résultats que je veux, j'ai essayé de taper une photo de chat créée avant aujourd'hui(cat photo created before today) . Cela a donné pas mal de résultats.

Cependant, lorsque j'ai essayé la photo de chat créée en juin 2012(cat photo created june 2012) , je n'ai rien obtenu. Même s'il y a au moins 20 images correctement étiquetées ou nommées "chat" qui répondent à cette recherche. (J'ai également essayé le document créé en juin 2012(document created june 2012) et je n'ai rien obtenu - aucun document d'aucune sorte !)

Comme vous pouvez le voir, trouver des fichiers avec la recherche en langage naturel(Natural Language Search) n'est pas aussi "naturel" que la plupart des gens pourraient le penser.
Que puis-je trouver d'autre ?
Cela dépend beaucoup de la façon dont votre disque est indexé et du logiciel que vous utilisez pour créer et stocker vos fichiers. Nous avons déjà vu que seuls les fichiers .jpg sont comptés comme des "images".
Si vous souhaitez que vos e-mails soient indexés, par exemple, et si vous n'utilisez pas le dossier par défaut(default folder) pour stocker les e-mails (ou si vous n'utilisez pas une application de messagerie Windows(Windows email) ), vous devrez indiquer à la recherche(Search) d'indexer les dossiers où vos e-mails sont conservés. Consultez le didacticiel précédent pour savoir comment procéder : Comment utiliser la recherche(Search) dans Windows 7 et personnaliser l' index de recherche(Search Index) .
Toutefois, les e-mails ne seront correctement indexés que si vous utilisez un client de messagerie compatible avec la recherche Windows(Windows Search) et la manière dont Windows indexe les données. Cela signifie que vous devez utiliser un client de messagerie tel que Microsoft Outlook , Windows Live Mail ou (Windows Live Mail or Mozilla)Thunderbird de Mozilla .
J'utilise Eudora comme client de messagerie de bureau(desktop email client) et je n'ai pas réussi à faire en sorte que la recherche(Search) recherche des messages électroniques pour moi. Si je tape le nom du fichier(file name) pour ma boîte de réception Eudora , il trouve cela sans problème, mais les messages individuels ne sont pas indexés ou recherchés.
La recherche dans la recherche
Encore plus qu'avec les autres façons d'utiliser la recherche(Search) , comprendre la recherche en langage naturel(Natural Language Search) est une question de temps et de nombreuses(time and plenty) expérimentations. Si vous êtes prêt à faire preuve de souplesse et si vous gardez à l'esprit que ce qu'est le "langage naturel" pour un programmeur est presque toujours différent de ce qu'est le "langage naturel" pour le reste d'entre nous, vous devriez pouvoir comprendre comment faire fonctionner la recherche en langage naturel(Natural Language Search) pour vous. Si cela n'en vaut pas la peine, veuillez consulter les articles précédents sur la manière d'effectuer la recherche à l'aide de noms de fichiers, de caractères génériques et de la terminologie de la syntaxe de requête avancée .(Advanced Query Syntax)
Related posts
Comment utiliser la recherche dans Windows 7 et personnaliser l'index de recherche
God Mode en Windows 11 vs. Windows 10 vs. Windows 7
Comment effectuer des recherches en langage naturel dans Windows 8.1
Comment utiliser le narrateur à partir du centre d'ergonomie dans Windows 7
Comment utiliser Search dans Windows 11
6 façons d'ouvrir la fenêtre Run command dans Windows
Comment commencer à utiliser Cortana dans Windows 11 ou Windows 10
Comment personnaliser la zone de notification dans Windows 7 et Windows 8
Qu'est-ce que Task View dans Windows 10 et comment l'utiliser
6 façons de couper, copier et coller dans Windows
Comment scinder l'écran sur Windows 11 avec des mises en page Snap
Comment définir l'accès au programme et les paramètres par défaut de l'ordinateur sous Windows 7 et Windows 8.1
Comment créer votre propre liste de raccourcis personnalisée dans Windows 7 et Windows 8.1
Le guide complet du menu Démarrer de Windows 7
Comment utiliser Action Center notifications de Windows 10
7 façons de minimiser et de maximiser les applications dans Windows 10
Comment utiliser plusieurs ordinateurs de bureau dans Windows 10: Tout ce que vous avez besoin de savoir
5 façons de double-cliquer avec un seul clic dans Windows
Comment épingler n'importe quel dossier à la barre des tâches de Windows, en 3 étapes
Présentation de Windows 8.1 : comment fonctionne la recherche et comment l'utiliser ?
