Comment envoyer un message urgent ou important dans Microsoft Teams
Dans les centaines de messages texte que nous envoyons, nous voulons toujours qu'un texte se démarque. Quelque chose de très urgent doit être notifié pour que le destinataire réponde rapidement. Dans ce guide, nous allons vous montrer comment vous pouvez envoyer des messages urgents ou importants(Urgent or Important Messages) sur Microsoft Teams .
Les fonctionnalités exceptionnelles et uniques que Microsoft a implémentées sur Teams en ont fait un concurrent de premier plan pour les plates-formes de visioconférence permettant de gérer des équipes à distance. Microsoft améliore les équipes(Teams) et s'efforce d'offrir la meilleure expérience aux utilisateurs pour passer un excellent moment de collaboration. La fonctionnalité de messagerie texte sur Teams est également une fonctionnalité importante qui ne doit pas être prise avec désinvolture comme les autres plates-formes. La fonction de messagerie urgente est ce qui en fait le meilleur. Voyons comment nous pouvons l'utiliser pour envoyer un message urgent sur Microsoft Teams .
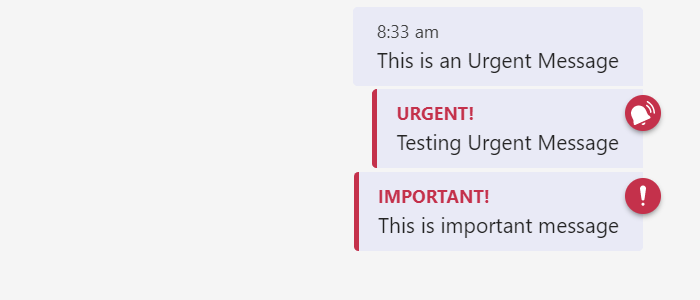
Comment envoyer un message urgent ou important(Important Message) dans Microsoft Teams
Microsoft Teams propose deux options pour informer le destinataire de son urgence. Les équipes(Teams) vous permettent d'envoyer des messages urgents(Urgent) ou importants(Important) . Lorsque vous envoyez un message urgent , une icône de cloche de couleur rouge est ajoutée en haut du message et le destinataire est averti toutes les 2 minutes pendant les 20 prochaines minutes. Et si vous envoyez un message important , une icône de point d'exclamation de couleur rouge est ajoutée en haut du message.
Pour envoyer un message urgent ou important sur Teams :
- Sélectionnez la personne à qui vous souhaitez envoyer le message.
- Cliquez sur l'icône du point d'exclamation.
- Sélectionnez la nature du message – Standard , Urgent ou Important .
- Tapez le message et appuyez sur Entrée.
Voyons le processus en détail.
Ouvrez Microsoft Teams et sélectionnez l'utilisateur auquel vous souhaitez envoyer le message. Ensuite, cliquez sur l' icône de point d'exclamation(exclamation mark icon) sous le champ de texte des équipes Microrost . Vous verrez trois options-Standard, Important et Urgent . Sélectionnez Urgent(Select Urgent) ou Important .
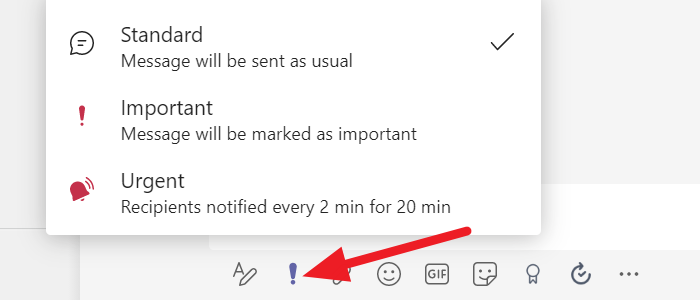
Après avoir sélectionné le type de message, saisissez le message que vous souhaitez envoyer et appuyez sur Entrée(Enter) .
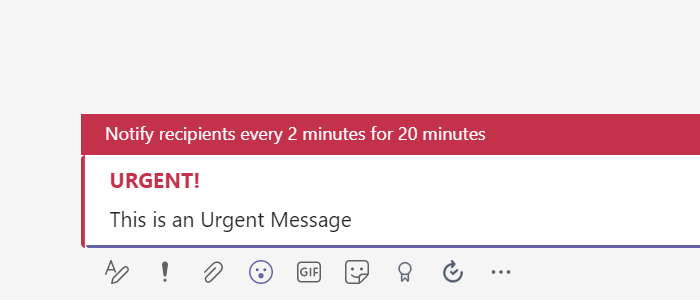
Le message atteindra la personne avec une icône de cloche ajoutée au-dessus et des notifications fréquentes.
C'est ainsi que vous pouvez envoyer des messages urgents ou importants sur Microsoft Teams et faire répondre le destinataire dans les plus brefs délais.
Lire(Read) : Comment réduire le bruit de fond dans Microsoft Teams(How to reduce Background Noise in Microsoft Teams) .
Les équipes Microsoft disposent-elles d'une messagerie instantanée ?
Oui, Microsoft Teams dispose d'une fonctionnalité de messagerie instantanée, vous pouvez l'utiliser directement pour discuter avec une personne en particulier ou un groupe en même temps, même pendant que vous êtes en réunion. Vous pouvez également marquer vos messages comme urgents ou importants en fonction de votre besoin que l'autre personne réponde.
Vous pouvez également taguer des personnes dans des chats et utiliser des applications pour rendre le chat plus interactif et vivant. Les documents, images ou fichiers peuvent être partagés facilement sans aucun tracas. L'autre chose importante est que vous pouvez l'utiliser sur n'importe quel appareil comme un PC, un mobile ou une application Web.
Puis-je envoyer un message de diffusion sur Teams ?
Microsoft Teams n'a actuellement pas de fonctionnalité de message de diffusion disponible. Vous devez utiliser des applications tierces pour envoyer des messages de diffusion. Vous pouvez créer des groupes avec des membres particuliers et leur envoyer des messages que vous diffuseriez autrement.
Lire : (Read: )Fonctionnalités et FAQ du logiciel de chat de groupe Microsoft Teams .
Related posts
Comment ajouter Zoom à Microsoft Teams
Comment installer Microsoft Teams sur Linux and macOS
Comment Félicitez quelqu'un Microsoft Teams sur leur travail bien fait
Vous êtes absent, demandez à votre administrateur pour activer Microsoft Teams
Turn Off Read Receipts dans Microsoft Teams pour les membres de l'équipe
Comment restaurer supprimé Teams and Channels dans Microsoft Teams
Doh! Quelque chose a mal tourné erreur dans Microsoft Teams
Comment créer un Kanban Board dans Microsoft Teams
Comment utiliser Share Tray dans Microsoft Teams à share content dans les réunions
Comment réduire Background Noise dans Microsoft Teams
Comment mettre en place, Schedule and Join A Microsoft Teams meeting
Comment utiliser IP Camera apps avec Microsoft Teams and Skype
Comment connecter Google Calendar à Slack, Zoom and Microsoft Teams
Comment ouvrir plusieurs instances de Microsoft Teams dans Windows 10
Microsoft Teams permettant aux utilisateurs de rejoindre des réunions avec deux moniteurs
Votre IMs and calls va à Microsoft Teams - dit Skype pour Business
Microsoft Teams ne pas mettre à jour automatiquement
Microphone ne fonctionne pas dans Microsoft Teams sur Windows 10
Comment installer l'application et l'ajouter sous la forme d'un onglet dans Microsoft Teams
Comment utiliser Custom Backgrounds dans Microsoft Teams
