Correction de VIDEO_DXGKRNL_FATAL_ERROR dans Windows 11/10
Après la mise à jour de Windows(Windows Update) , si vous voyez un écran bleu(Blue Screen) avec l' erreur d' arrêt (Stop)VIDEO_DXGKRNL_FATAL_ERROR dans Windows 11/10 , voici une solution qui pourrait vous aider à résoudre le problème. Ce message d'erreur peut être accompagné de codes d'erreur tels que 0xD80310B0, x05F6C614D , 0x680B871E ou 0x96D854E5 et indique que le sous-système du noyau graphique Microsoft DirectX a détecté une violation.
VIDEO_DXGKRNL_FATAL_ERROR
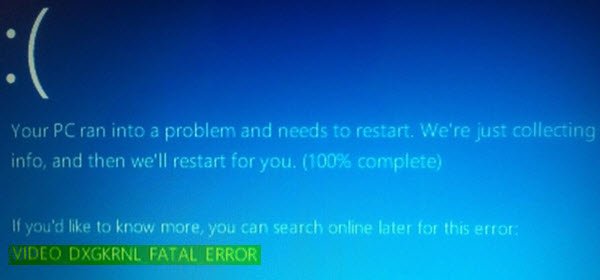
Si vous obtenez cette erreur d'arrêt(Stop Error) , voici quelques solutions que vous pouvez essayer.
1] Reinstall/Update the Graphics Driver
Désinstallez votre pilote (Driver)graphique(Graphics) et réinstallez-le. Si cela ne résout pas votre problème, vous devrez peut-être mettre à jour le pilote graphique(update the Graphics Driver) . Pour mettre à jour le pilote, ouvrez le Gestionnaire de périphériques(Device Manager) . Après l'avoir ouvert, développez l' option Adaptateurs d'affichage(Display adapters ) , cliquez avec le bouton droit sur le pilote et sélectionnez l' option Mettre à jour le pilote .(Update driver )
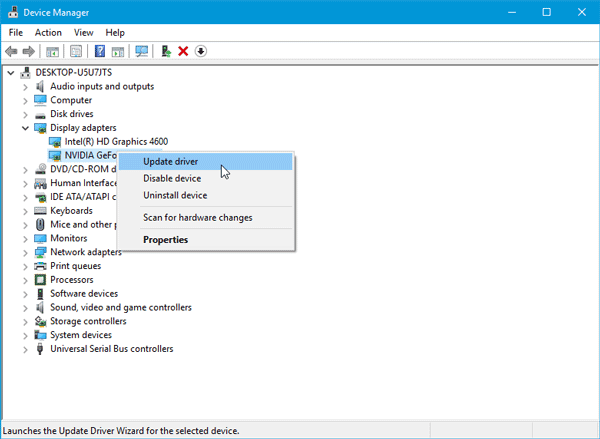
Ensuite, vous devez parcourir les options de l'écran pour terminer la mise à jour. Pour votre information, certaines personnes ont dû remplacer le pilote graphique car il n'était pas compatible avec d'autres matériels comme la carte mère.
Si vous devez désinstaller le pilote Nvidia , après l'avoir désinstallé, téléchargez le dernier pilote Nvidia(download the latest Nvidia driver) et installez-le. Après un redémarrage, n'oubliez pas de définir Nvidia comme (Nvidia)GPU par défaut .
2] Réinstallez DirectX(2] Reinstall DirectX)
Téléchargez la dernière version de DirectX pour votre version de Windows de Microsoft et réinstallez-la sur votre système.
3] Utiliser le vérificateur de fichiers système(3] Use System File Checker)
L' outil Vérificateur des fichiers système(System File Checker) aide les utilisateurs à rechercher des modifications dans les clés de registre ainsi que dans les fichiers système. Ensuite, il peut restaurer le fichier d'origine s'il détecte un changement. Le message Video_Dxgkrnl_Fatal_Error(Video_Dxgkrnl_Fatal_Error) peut apparaître en raison de modifications récentes apportées par différents logiciels ou pilotes. Exécutez le vérificateur de fichiers système et vérifiez s'il résout le problème ou non.
4] Résoudre les problèmes dans l'état de démarrage minimal(4] Troubleshoot in Clean Boot State)
Les problèmes côté pilote peuvent également être résolus à l'aide de Clean Boot . Si vous ne le savez pas, Clean Boot n'est rien d'autre que le démarrage du système avec tous les processus, démarrages et services non Microsoft désactivés. De cette façon, vous pouvez découvrir manuellement le processus incriminé.
Si vous avez besoin de plus d'aide, vous pouvez vous référer à notre Guide des erreurs d'arrêt de Windows(Windows Stop Errors Guide) .
Related posts
Fix Klif.sys Blue Screen error en Windows 10
Fix SYSTEM SERVICE EXCEPTION Blue Screen sur Windows 10
Fix c000021A Fatal System Error sur Windows 10
Fix hardlock.sys Blue Screen de Death error dans Windows 11/10
Fix TIMER_OR_DPC_INVALID Blue Screen sur Windows 10
Fix RDR_FILE_SYSTEM Blue Screen sur Windows 10
Fix aksdf.sys Blue Screen de Death error à Windows 11/10
Fix FAT FILE SYSTEM (fastfat.sys) Blue Screen sur Windows 10
Fix de Windows 10 Black Screen de Death problèmes; Stuck sur Black Screen
Fix REFS_FILE_SYSTEM Blue Screen error sous Windows 11/10
Fix 0xc0000135 Blue Screen error sur Windows 10
Fix CACHE_MANAGER Blue Screen sur Windows 10
Kernel Security Check Failure error en Windows 10
Comment réparer Orange Screen de Death dans Windows 11/10
Fix KERNEL DATA INPAGE ERROR (Msis.SYS) dans Windows 10
Fix SYSTEM_SERVICE_EXCEPTION (xxxx.sys) Blue Screen sur Death Erreurs
Fix Screen Aspect Ratio Problèmes dans Windows 11/10
Comment réparer Tcpip.sys Blue Screen Error sur Windows computer
Fix CRITICAL PROCESS DIED, 0x000000EF Erreur dans Windows 11/10
Correction de l'erreur d'écran bleu de la mort igdkmd64.sys
