Guide de dépannage ultime pour les problèmes de connexion de groupe résidentiel Windows 7/8/10
Auparavant, j'ai écrit un article sur la configuration et la configuration d'un groupe résidentiel Windows(setup and configure a Windows HomeGroup) . C'est un processus assez simple et la plupart des gens n'auront aucun problème à le faire fonctionner. Cependant, comme pour toute fonctionnalité compliquée de Windows , les choses peuvent mal tourner !
L'un des principaux problèmes est que les gens ne peuvent tout simplement pas joindre un ordinateur Windows à un groupe résidentiel ! Les groupes résidentiels(Homegroups) sont différents des groupes de travail car ils sont censés simplifier la mise en réseau entre les ordinateurs Windows 7/8/10 . Les groupes de travail sont ce que vous deviez utiliser pour partager des données entre les ordinateurs Vista et XP, bien que vous puissiez également joindre un ordinateur XP à un groupe résidentiel(join an XP computer to a homegroup) .

Dans cet article, je vais essayer de passer en revue de manière exhaustive toutes les différentes raisons pour lesquelles vous ne pourrez peut-être pas accéder à votre groupe résidentiel. Si votre problème n'est pas résolu ci-dessous, postez un commentaire et j'essaierai de vous aider.
Exécutez l'outil de dépannage
Avant de faire quoi que ce soit, il est préférable d'essayer le dépanneur Windows intégré pour les groupes résidentiels. (Windows)Cliquez simplement(Just) sur Démarrer(Start) , saisissez dépannage(troubleshoot) , puis cliquez sur l' option Groupe résidentiel . (HomeGroup)Sous Windows 7 , cliquez sur Afficher tout(View All) pour afficher une liste de tous les dépanneurs.

Il vérifiera automatiquement tous les paramètres requis pour que le groupe résidentiel fonctionne correctement et vous indiquera s'il y a un problème ou non. Habituellement, il peut également essayer de résoudre tout problème potentiel.
IPv6 doit être activé
Pour utiliser la nouvelle fonctionnalité Groupe résidentiel de Windows 7/8/10 7/8/10(HomeGroup) , vous devez vous assurer qu'IPv6(IPv6) est activé. Vous pouvez vérifier si IPv6 est activé sur votre ordinateur en cliquant sur Démarrer(Start) et en tapant Afficher l'état du réseau(View network status) dans la zone de recherche . Cela ouvrira le Centre réseau et partage. ( Network and Sharing Center. )

Cliquez ensuite sur Modifier les paramètres de l'adaptateur(Change adapter settings) dans le volet gauche de la boîte de dialogue :

Enfin, faites un clic droit sur votre connexion réseau et choisissez Propriétés(Properties) . Ici, vous devriez voir la version 6 du protocole Internet(Internet Protocol Version 6) ( TCP/IPv6 ) et la version 4 ( TCP/IPv4 ) dans la liste et elles doivent toutes deux être cochées.

Notez que parfois le paramètre de registre n'est pas mis à jour même si vous activez IPv6 via l' interface(GUI) graphique. Vous pouvez donc vérifier le paramétrage dans la base de registre en vous rendant sur la clé suivante :
HKEY_LOCAL_MACHINE\SYSTEM\CurrentControlSet\Services\Tcpip6\Parameters
Dans le volet de droite, cliquez avec le bouton droit sur DisabledComponents et sélectionnez Modifier(Modify) . Assurez-vous que la valeur est définie sur 0 . S'il est défini sur autre chose comme FF , IPv6 a été désactivé.
Connecté au même réseau
Bien que cela puisse sembler évident, vous devez vous assurer que l'ordinateur est connecté au même réseau que le groupe résidentiel(HomeGroup) . Seuls les ordinateurs du même sous-réseau pourront se connecter au groupe résidentiel(HomeGroup) , donc si vous avez un routeur sans fil, ce ne seront que les ordinateurs connectés à ce routeur.
Vous pouvez vérifier si vos ordinateurs sont sur le même réseau en accédant à l'invite de commande et en tapant IPCONFIG . Les 3 premières parties de l' adresse IP(IP Address) doivent être identiques, c'est-à-dire 192.168.0.x ou 10.0.1.x.

Mot de passe du groupe résidentiel
Assurez(Make) -vous que le mot de passe du groupe résidentiel(HomeGroup) n'a pas changé. Vous pouvez vérifier le mot de passe du groupe résidentiel(HomeGroup) sur un autre ordinateur, puis utiliser celui-ci pour rejoindre le groupe résidentiel(HomeGroup) .
Vous pouvez trouver le mot de passe HomeGroup en accédant au Panneau(Control Panel) de configuration et en ouvrant HomeGroup . Cliquez ensuite sur Afficher ou imprimez le mot de passe du groupe résidentiel(View or print the HomeGroup password) .
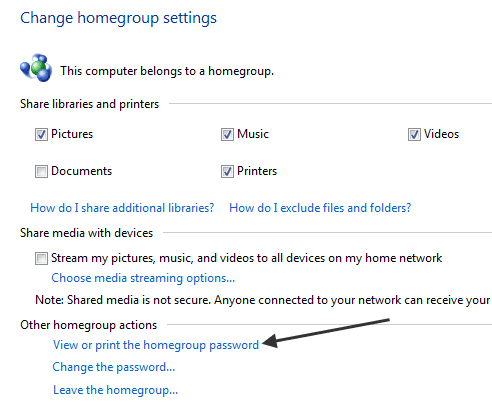
Si nécessaire, modifiez le mot de passe du groupe résidentiel(HomeGroup) sur l'ordinateur que vous essayez de connecter au groupe résidentiel(HomeGroup) .
Pare-feu
Assurez(Make) -vous que tous les pare-feu tiers sont désactivés comme Comodo , etc. Parfois, les programmes antivirus sont également fournis avec des logiciels de pare-feu comme Norton , McAfee Security et Kaspersky . Ces programmes peuvent bloquer les connexions et vous empêcher de vous connecter à un groupe résidentiel(HomeGroup) .
Vous devez également vous assurer que le partage de fichiers(File) et d' imprimantes(Printer) est activé et autorisé via le pare-feu. Cliquez(Click) sur démarrer et tapez partage(sharing) . Cliquez ensuite sur Gérer les paramètres de partage avancés(Manage advanced sharing settings) .

Sous le profil Privé(Private) uniquement, assurez-vous de sélectionner Activer le partage de fichiers et d'imprimantes(Turn on file and printer sharing) . Cela devrait automatiquement ajouter la règle au pare-feu Windows également pour le profil privé. En outre, vous souhaitez activer plus de paramètres ici, que je mentionne ci-dessous.
Activer la découverte du réseau
Assurez(Make) -vous que la découverte du réseau(Network Discovery) est activée sur votre PC Windows 7/8/10. Vous pouvez le faire en accédant au Panneau(Control Panel) de configuration , puis au Centre Réseau(Network) et partage(Sharing Center) , et en cliquant sur Modifier les paramètres de partage avancés(Change advanced sharing settings) dans le volet de gauche.

Assurez-vous que le bouton radio Activer la découverte du réseau est sélectionné. (Turn on network discovery)Il devrait être activé par défaut, mais si quelqu'un modifiait vos paramètres, cela pourrait également causer le problème.
Synchroniser les horloges
Allez sur chaque ordinateur et assurez-vous que toutes les horloges affichent la bonne heure. Si les horloges ne sont pas synchronisées, la fonction HomeGroup ne fonctionnera pas. Si votre ordinateur est connecté à Internet , il devrait automatiquement relever l'heure exacte.
La seule occasion où ce ne serait pas le cas si vous êtes dans un domaine, les horloges doivent être synchronisées avec le contrôleur de domaine. Vous devrez peut-être vérifier les paramètres du serveur de temps si ce n'est pas le cas.
Services Windows 7/8/10
Pour que la fonctionnalité de réseau HomeGroup fonctionne, certains services Windows doivent être activés et en cours d'exécution. Si vous avez utilisé un programme pour désactiver les services ou les avez désactivés manuellement, cela peut être à l'origine du problème.
Les services qui doivent être activés sont répertoriés ci-dessous :
- Client DNS
- Hôte du fournisseur de découverte de fonctions
- Publication de ressources de découverte de(Discovery Resource Publication) fonctions
- Groupement de réseaux de pairs
- Fournisseur de groupe résidentiel
- Auditeur du groupe résidentiel
- Découverte SSDP
- Hôte de périphérique UPnP
Vous pouvez activer les services en cliquant sur Démarrer(Start) et en tapant « services », puis en cliquant sur Services .

Dans la boîte de dialogue Services , double-cliquez sur le service et assurez-vous que le type de démarrage(Startup type) est défini sur Automatique(Automatic) , puis cliquez sur Démarrer(Start) pour activer le service.

Définir l'emplacement du réseau sur Domicile
Une autre raison pour laquelle vous ne pouvez pas accéder à votre groupe résidentiel(HomeGroup) est qu'il ne fonctionne que pour les réseaux domestiques où vous faites confiance à tous les ordinateurs. Si, pour une raison quelconque, vous avez choisi Work , Public ou Domain , les groupes résidentiels(HomeGroups) ne fonctionneront pas.

Vous pouvez le vérifier en accédant au centre Réseau(Network) et partage(Sharing) et en regardant sous Réseau(Network) . S'il n'est pas défini sur Réseau domestique(Home network) , vous pouvez le modifier en cliquant sur le lien et en choisissant le nouvel emplacement réseau.
Le routeur prend en charge IPv6
Ce n'est pratiquement plus un problème, mais juste pour couvrir toutes les bases, vous devez vous assurer que votre routeur peut prendre en charge le protocole IPv6 . Sinon, Windows 7/8/10 ne peut pas communiquer avec les autres ordinateurs utilisant HomeGroup . Tout(Any) routeur relativement nouveau le prendra en charge, donc à moins que vous n'ayez un très vieux routeur, tout devrait bien se passer.
Si vous avez essayé tout cela et que vous ne parvenez toujours pas à vous connecter à un groupe résidentiel(HomeGroup) , postez un commentaire et je verrai si je peux vous aider. Profitez!
Related posts
Guide ultime de dépannage PS4
Comment résoudre les problèmes d'écho du micro sous Windows
Un guide détaillé sur la résolution des problèmes d'écran noir sur Fire TV Stick
Guide de dépannage ultime pour les problèmes de blocage de Windows 7
Guide de dépannage ultime pour Windows 10 ne va pas dormir
Comment réparer l'absence de son sur Windows 10
Comment réparer la caméra ne fonctionne pas sur MS Teams dans Windows 10
Correction de "Impossible de trouver cet élément" lors de la suppression dans Windows
Comment réparer l'erreur "Windows n'a pas pu configurer un ou plusieurs composants système"
Correction de l'erreur "Windows ne peut pas communiquer avec le périphérique ou la ressource"
8 choses à essayer si vos écouteurs ne fonctionnent pas sous Windows
Le réseau WiFi ne s'affiche pas ou ne trouve pas le WiFi dans Windows ?
Lecteur de CD/DVD manquant dans Windows ?
Comment réparer la barre des tâches de Windows 10 ne fonctionne pas
Avez-vous besoin d'un pare-feu tiers sur Mac et Windows ?
21 commandes CMD que tous les utilisateurs de Windows devraient connaître
Comment réparer le BSOD de gestion de la mémoire du code d'arrêt Windows
Comment réparer un BSOD wdf_violation sous Windows
Les clés @ & ” sont-elles échangées sous Windows 10? - Comment le réparer
11 correctifs lorsque le port HDMI ne fonctionne pas sous Windows 10
