Supprimer l'icône de verrouillage sur le dossier dans Windows 7
Windows XP avait plusieurs façons de partager un dossier et c'était toujours un peu déroutant de gérer les autorisations NTFS et les autorisations de (NTFS)partage(Share) . Maintenant sous Windows 7 , c'est encore plus déroutant ! Oui, c'est parce qu'ils ont maintenant des groupes résidentiels(Homegroups) et que vous pouvez partager des fichiers avec un groupe résidentiel, qui est distinct du partage avec le reste du monde.
Quoi qu'il en soit, si vous avez réussi à partager un dossier et que vous avez décidé de le supprimer un jour, vous avez peut-être remarqué une étrange icône de verrouillage sur le dossier que vous aviez précédemment partagé. Cela ressemble à ceci :

J'ai trouvé cela vraiment irritant car il n'y avait jamais eu ce problème auparavant dans Windows XP et je ne savais même pas ce que signifiait l'icône de verrouillage. Tout ce que je veux faire, c'est supprimer le partage, pas verrouiller le dossier. Après avoir fait quelques lectures, j'ai appris que lorsque vous partagez un dossier dans Windows 7 , le dossier n'hérite plus des autorisations du dossier parent et donc l'icône de verrouillage apparaît. Je trouve cela très déroutant et quelque chose que je n'aurais certainement pas compris par moi-même !
Avant d'expliquer comment réinitialiser les autorisations sur le dossier afin que l'icône de verrouillage disparaisse, laissez-moi vous expliquer comment elle apparaît en premier lieu. Si vous ne vous en souciez pas, vous pouvez simplement passer à l'en- tête Supprimer l'icône de verrouillage(Remove Lock Icon) du dossier . (Folder)Si vous faites un clic droit sur le dossier, vous verrez une option pour partager avec(Share With) :

Si vous choisissez Groupe résidentiel(Homegroup) ( Lecture(Read) ) ou Groupe résidentiel(Homegroup) ( Read/Write ), votre dossier sera automatiquement partagé uniquement au sein du groupe résidentiel. Maintenant, le problème se produit lorsque vous essayez de vous débarrasser du partage. Il n'y a pas d'option pour supprimer simplement le partage ! Au lieu de cela, vous devez choisir Nobody , qui, comme vous pouvez le voir sur l'icône, ajoute une grosse icône de cadenas au dossier.
Maintenant, l'autre façon de partager est de cliquer avec le bouton droit sur le dossier et d'aller dans Propriétés(Properties) . Si vous accédez à l' onglet Partage(Sharing) , vous verrez deux options : Partage de fichiers et de dossiers en réseau et( Network File and Folder Sharing) Partage avancé(Advanced Sharing) .

Cliquer sur le bouton Partager en haut revient à peu près à choisir (Share)des personnes spécifiques(Specific People ) lorsque vous choisissez Partager avec(Share with ) dans la capture d'écran au-dessus de celle-ci.
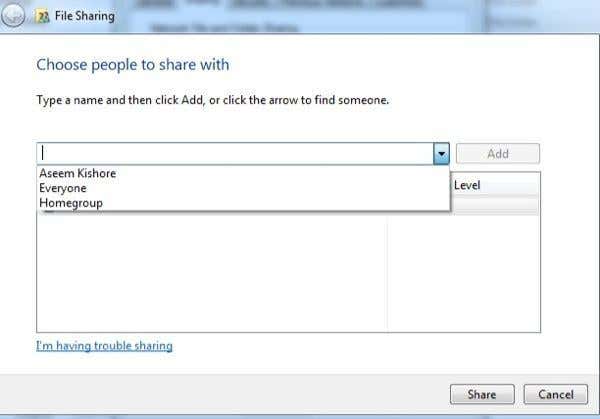
Vous pouvez saisir un nom ou choisir parmi Tout le monde ou Groupe résidentiel(Homegroup) . Encore une fois(Again) , pour supprimer le partage, il n'y a pas d'option. Il vous suffit de supprimer des personnes ou des groupes de la zone de liste ci-dessous. Encore une fois(Again) , dès que vous faites cela, l'icône de verrouillage apparaît.
La dernière option, choisir le partage avancé(Advanced Sharing ) dans l' onglet Partage(Sharing) est la seule méthode qui ne vous donnera pas l'icône de verrouillage. Cliquez(Click) sur Partage avancé(Advanced Sharing) puis cochez la case Partager ce dossier .(Share this folder )
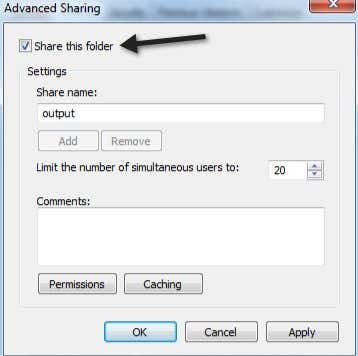
Maintenant, si vous quittez et revenez à la même boîte de dialogue et décochez la case, l'icône de verrouillage n'apparaît pas sur le dossier ! Yay! Donc, si vous ne voulez pas du tout vous soucier de l'icône de verrouillage, vous devez partager un dossier à l'aide du partage avancé(Advanced Sharing) . Quoi qu'il(Anyway) en soit , si vous avez déjà l'icône de verrouillage, comment vous en débarrasser ?
Supprimer l'icône de verrouillage du dossier
Maintenant, pour rétablir les autorisations telles qu'elles étaient avant de partager le dossier, vous devez cliquer avec le bouton droit sur le dossier et choisir Propriétés(Properties) . Ensuite, vous devez cliquer sur l' onglet Sécurité . (Security)Oui, l' onglet Sécurité(Security) , pas l' onglet Partage(Sharing) .
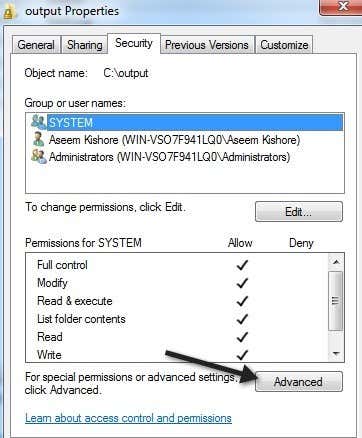
Ensuite, vous devez cliquer sur le bouton Avancé(Advanced) et cliquer sur Modifier les autorisations( Change Permissions) .

Ensuite, vous devez cocher la case qui indique Inclure les autorisations pouvant être héritées( Include inheritable permissions ) du parent de cet objet.

Ensuite, vous devez cliquer trois fois sur OK pour revenir à l' interface principale de l' explorateur . (Explorer)Vous remarquerez que l'icône de verrouillage sur le dossier a maintenant disparu. Cependant, vous n'avez pas encore terminé. Vous devez maintenant revenir à la même boîte de dialogue - cliquez avec le bouton droit de la souris, choisissez Propriétés(Properties) , cliquez sur l' onglet Sécurité , cliquez sur (Security)Avancé(Advanced) et cliquez sur Modifier les autorisations(Change Permissions) . Maintenant, ce que vous devez faire est de supprimer tout ce qui indique <not inherited> sous la colonne Hérité de .(Inherited From)

Sélectionnez la ligne puis cliquez sur le bouton Supprimer(Remove) . Ne supprimez que les lignes qui n'ont pas hérité de(not inherited) la liste. C'est tout ce qu'on peut en dire. Maintenant, votre dossier aura les autorisations normales qu'il avait avant de le partager et l'icône de verrouillage aura disparu ! Une sorte(Kind) de processus fastidieux, mais c'est Windows ! Profitez!
Related posts
Supprimer Windows Messenger de Windows 7, Vista et XP
Désinstaller et réinstaller IE dans Windows 7
Générer un rapport sur l'état du système dans Windows 7 pour vérifier les erreurs
Désactiver Aero (de manière permanente ou temporaire) dans Windows 7
Comment monter un dossier partagé Windows 7 et Windows 8 sous Mac OS X
Installer et passer à une nouvelle langue d'affichage dans Windows 7 avec Vistalizator
Comment utiliser le Snipping Tool pour Windows 10 et Windows 7
PCmover Express - Migrate Data à partir de Windows 7 à Windows 10 gratuit
Comment sécuriser Windows 7 après la fin du support
Supprimer la bordure en pointillé autour des icônes sur le bureau Windows
Installer et passer à une nouvelle langue d'affichage dans Windows 7 Home & Pro
Importation d'images à partir d'un appareil photo ou d'un appareil mobile dans Windows 7
Critique de livre - L'informatique avec Windows 7 pour les plus âgés et les plus sages
Comment dévoiler les thèmes régionaux cachés dans Windows 7
Conseils de geek pour gérer les connexions aux réseaux sans fil dans Windows 7
Ouvrir l'invite de commande dans le dossier à l'aide de l'Explorateur Windows
Comment utiliser la barre des tâches dans Windows 7 et Windows 8.1
Quelles sont les caractéristiques de Windows 7 ne sont plus disponibles dans Windows 10?
Qu'est-ce qu'un Homegroup? Comment utiliser le Windows 7 Homegroup
Configurer différents arrière-plans pour deux moniteurs dans Windows 7
