Correction de l'erreur PAGE_FAULT_IN_NONPAGED_AREA 0x00000050
L' erreur d'arrêt PAGE FAULT IN NONPAGED AREA peut se produire lorsque l'ordinateur est soumis à une charge importante. Il a une vérification de bogue a une valeur de 0x00000050 et peut également indiquer qu'une mémoire système non valide a été référencée. L'adresse mémoire est peut-être erronée ou l'adresse mémoire pointe vers la mémoire libérée. Un matériel défectueux(Faulty) , un service système bogué, un logiciel antivirus et un volume NTFS corrompu peuvent tous générer ce type d'erreur.
Stop 0x00000050 (parameter1, parameter2, parameter3, parameter4), PAGE_FAULT_IN_NONPAGED_AREA
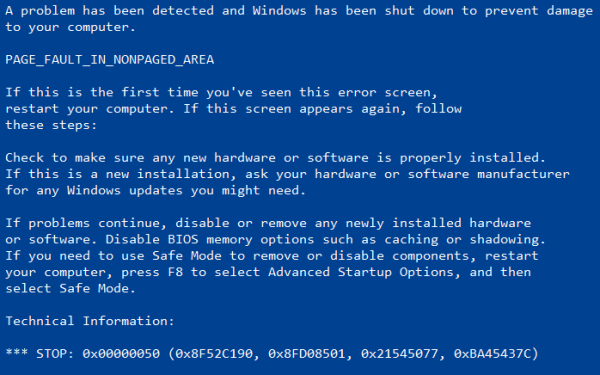
DÉFAUT DE PAGE DANS LA ZONE NON-PAGÉE
This Stop message occurs when requested data is not found in memory. The system generates a fault, which normally indicates that the system looks for data in the paging file. In this circumstance, however, the missing data is identified as being located within an area of memory that cannot be paged out to disk. The system faults, but cannot find, the data and is unable to recover. Faulty hardware, a buggy system service, antivirus software, and a corrupted NTFS volume can all generate this type of error.
Si vous avez récemment ajouté du matériel, supprimez-le et voyez. Si vous avez récemment mis à jour un pilote, annulez-le ou désinstallez-le et voyez. Si cela ne vous aide pas, continuez.
1. Testez votre mémoire
Pour résoudre ce problème, vous devrez exécuter la vérification de la mémoire(Memory Check) sur votre ordinateur. Commencez par appuyer sur la combinaison de boutons WINKEY + R pour lancer l' utilitaire Exécuter . (Run )Tapez ensuite mdsched.exe , puis appuyez sur Entrée . Il ne lancera pas l' outil de diagnostic de la mémoire Windows(Windows Memory Diagnostic Tool) et proposera deux options :
- Redémarrez maintenant et recherchez les problèmes (recommandé)
- Vérifier(Check) les problèmes au prochain démarrage de mon ordinateur
Maintenant, selon l'option que vous avez sélectionnée, l'ordinateur redémarrera et vérifiera les problèmes liés à la mémoire. Si vous rencontrez des problèmes, il le résoudra automatiquement, sinon si aucun problème n'est détecté, ce n'est probablement pas la cause du problème.
2. Exécutez le vérificateur de fichiers système
repair potentially corrupted or damagedVous pouvez également utiliser notre logiciel gratuit FixWin pour exécuter l' utilitaire de vérification des fichiers système(System File Checker) en un clic.
3. Désactiver la gestion automatique de la taille du fichier d'échange(Paging File Size Management)
Tout(First) d'abord, commencez par faire un clic droit sur Ce PC. (This PC. )Vous pouvez trouver ce PC (This PC ) sur votre bureau(Desktop) ou lorsque vous le recherchez dans la zone de recherche Cortana(Cortana Search Box) .
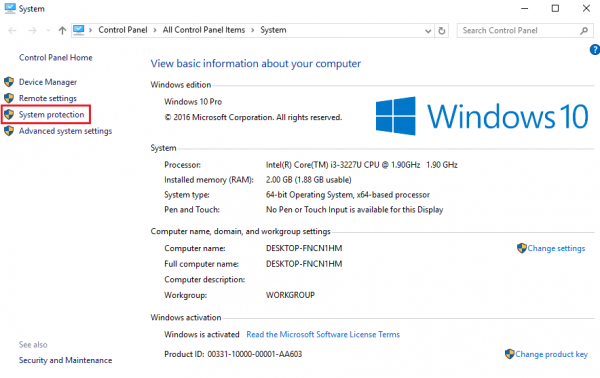
Cliquez ensuite sur Propriétés. (Properties. )Maintenant, dans la colonne de gauche, cliquez sur Paramètres système avancés.(Advanced system settings.)
Assurez(Make) -vous que vous êtes dans l'onglet intitulé Avancé.(Advanced.)

Sous la section intitulée Performances, (Performance, ) cliquez sur le bouton appelé Paramètres.(Settings.)
Une nouvelle mini-fenêtre apparaîtra, accédez également à un onglet appelé Avancé (Advanced ) .
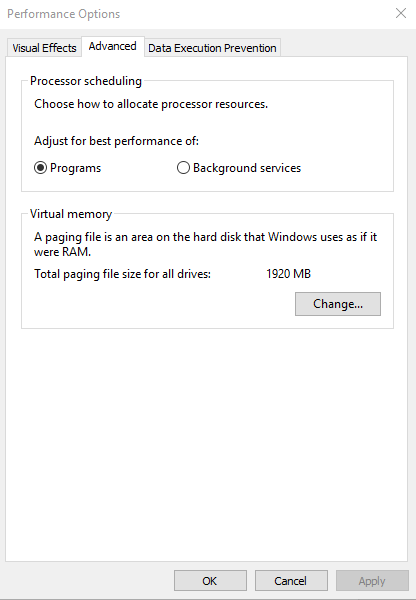
Sous la section intitulée Mémoire virtuelle, (Virtual Memory, ) cliquez sur le bouton appelé Modifier.(Change.)
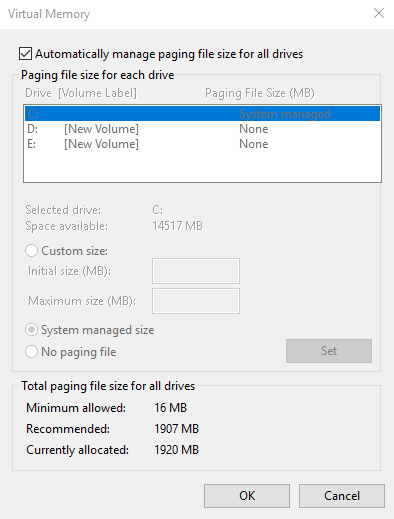
Une autre nouvelle mini-fenêtre apparaîtra. Décochez (Uncheck ) l'option indiquant, Gérer automatiquement la taille du fichier d'échange pour tous les lecteurs.(Automatically manage paging file size for all drives.)
Maintenant, nous devons augmenter la taille du Page File(increase the Page FIle size) . Pour ce faire, doublez la quantité de mémoire allouée par défaut à l'intérieur du champ de texte.
Par exemple, la taille de pagination pour ma machine a été donnée au minimum à 16 Mo, donc pour la taille initiale, faites-la à 32 Mo. Comme la valeur recommandée que nous avons est de 1907 Mo, je ferai la taille maximale aux alentours de 4000 Mo. Cela allouera désormais plus d'espace pour la pagination dans les lecteurs individuels.
Et puis cliquez sur OK. Fermez(OK. Close) toutes les fenêtres et redémarrez(Reboot) votre ordinateur pour que les modifications prennent effet.
4. Mettez à jour vos pilotes de périphérique
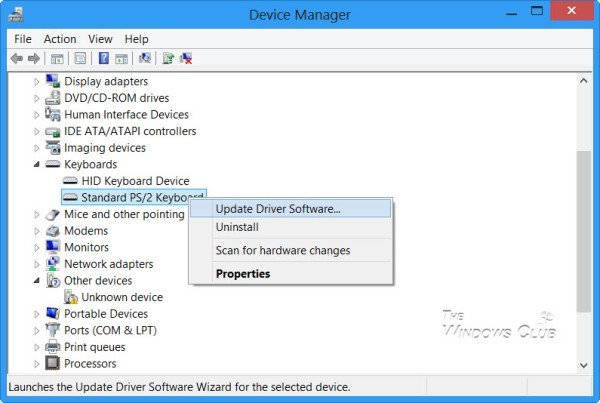
Il est fort possible que les pilotes installés sur votre ordinateur ne soient pas compatibles avec Windows 10 . La mise à jour de vos pilotes n'est pas difficile. Rendez-vous simplement dans le Gestionnaire(Device Manager) de périphériques pour faire le nécessaire. Ou, vous pouvez simplement vous diriger vers la section Téléchargements(Downloads) du site Web de votre fabricant. Obtenez tous les pilotes plus récents que ceux installés sur votre ordinateur.
4. Restauration du système
Vous pouvez essayer d' utiliser la restauration du système et ramener votre ordinateur à un état stable précédemment connu. Si vous avez tendance à ne pas utiliser cette fonctionnalité, vous pouvez toujours commencer à l'utiliser car il s'agit d'une solution très fiable lors du dépannage d'un certain nombre d'erreurs.
5. Désactivez vos applications antivirus
Un logiciel antivirus(Antivirus) peut également déclencher ce message d' arrêt . (Stop)Désactivez le programme et déterminez si cela résout l'erreur. Vous pouvez désactiver Windows Defender sur votre ordinateur si vous utilisez un logiciel antivirus tiers, il vous suffit de faire un clic droit sur l'icône de votre antivirus dans la barre d' état système(System Tray) de votre barre des tâches(Taskbar) . Ensuite, sélectionnez l'option pour désactiver votre protection antivirus pour un temps limité. Sélectionnez l'option appropriée.
6. Vérifiez le disque pour les erreurs
Un volume NTFS(NTFS) corrompu peut également générer cette erreur. Exécutez chkdsk /f /rdans une fenêtre d'invite de commande pour détecter et réparer les erreurs de disque.
7. Désactivez la mise en cache de la mémoire dans le BIOS
Ouvrez le BIOS et désactivez la mise en cache de la mémoire dans le BIOS . Voyez si cela aide.
8. Exécutez l'utilitaire de résolution des problèmes d'écran bleu(Blue Screen Troubleshooter) de Windows 10 en ligne
Exécutez l' utilitaire de résolution des problèmes d'écran bleu de Windows 10 en ligne de Microsoft . Il s'agit d'un assistant destiné à aider les utilisateurs novices à corriger leurs erreurs d'arrêt. Il vous aidera à corriger cette erreur d' écran bleu(Blue Screen) et propose des liens utiles en cours de route.
BSOD(Related BSOD) associé : PAGE_FAULT_IN_NONPAGED_AREA (WdFilter.sys) .
Faites-nous savoir si ce message vous a aidé.(Let us know if this post helped.)
Related posts
Fix 0xc0000142 Blue Screen error sur Windows 10
Fix Klif.sys Blue Screen error en Windows 10
Fix intelppm.sys Blue Screen error sur Windows 10
Fix REFS_FILE_SYSTEM Blue Screen error sous Windows 11/10
Fix EXFAT FILE SYSTEM (volmgr.sys) BSOD error sous Windows 11/10
Fix HYPERVISOR_ERROR Blue Screen sur Windows 10
Fix KERNEL DATA INPAGE ERROR (Msis.SYS) dans Windows 10
Fix SYSTEM SERVICE EXCEPTION Blue Screen sur Windows 10
Comment réparer Orange Screen de Death dans Windows 11/10
Fix RTF64X64.SYS Blue Screen de Death error sur Windows 10
Fix Ntfs.sys a échoué BSOD Error sur Windows 10
Fix SYSTEM_SERVICE_EXCEPTION (xxxx.sys) Blue Screen sur Death Erreurs
Fix AKSFRITD.SYS Blue Screen error à Windows 10
Fix Sdbus.sys Blue Screen de Death error à Windows 10
Fix VIDEO_DXGKRNL_FATAL_ERROR en Windows 11/10
Fix SYSTEM SERVICE EXCEPTION (asmtxhci. SYS) Blue Screen error
Fix aksdf.sys Blue Screen de Death error à Windows 11/10
Correction de l'erreur d'écran bleu de la mort igdkmd64.sys
Fix ndis.sys a échoué BSOD error sur Windows 10
Fix SETUP_FAILURE Blue Screen Error 0x00000085 sur Windows 10
