Correction des codes d'erreur 180, 119, 181 ou 200 d'Amazon Prime Music
De nombreux utilisateurs rencontrent des erreurs lors de l'utilisation d' Amazon Prime Music . Il existe différents types d'erreurs auxquelles ils peuvent être confrontés, par exemple, le code d'erreur 119(Error Code 119) , 200, 180 ou l'erreur d' exception 181. Dans cet article, nous couvrirons des solutions qui permettraient de résoudre chaque erreur que l'on peut rencontrer avec Amazon Prime Music .
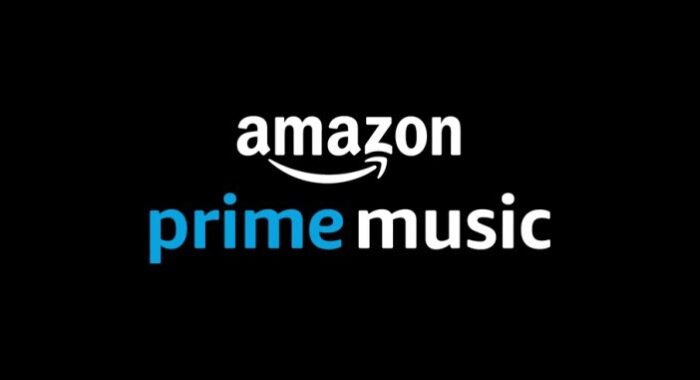
Correction des codes d'erreur Amazon Prime Music 180(Fix Amazon Prime Music Errors Code 180) , 119, 181, 200
Comme mentionné précédemment, il existe différents types d'erreurs dans Amazon Prime Music . Par exemple, erreur d' exception 180, 119, 181 ou 200. Voici ce que vous devez faire pour corriger les erreurs d'application Amazon Prime Music(Amazon Prime Music App Errors) .
- Vérifiez si Amazon Music est en panne
- Vérifiez si votre appareil est connecté au WiFi ou au réseau mobile(Mobile Network)
- Autoriser Cellular(Allow Cellular) dans l'application Amazon Music pour le réseau mobile(Mobile Network)
- Se déconnecter et se connecter
- Forcer l'arrêt et rouvrir l'application
- Mettre à jour vers la dernière version
- Effacer le cache de l'application
- Réinstaller Amazon Prime Music
Parlons-en en détail.
1] Vérifiez si Amazon Music est en panne
Vous devez vérifier si Amazon Music est en panne. Vous pouvez utiliser un service Web et voir si Amazon est en panne(see if Amazon is down) . S'il est en panne, la seule chose que vous pouvez faire est d'attendre que les ingénieurs résolvent le problème.
2] Vérifiez(Check) si vous êtes connecté au WiFi ou au réseau mobile(Mobile Network)
Vous devez vérifier si vous êtes connecté au WiFi ou à un réseau mobile(Mobile Network) . Si vous êtes connecté à un réseau WiFi(WiFi) , essayez de redémarrer le navigateur et si cela ne fonctionne pas, essayez de contacter votre FAI(ISP) . Cependant, si vous êtes sur un réseau mobile(Mobile Network) , vous devez envisager la solution suivante.
3] Autoriser Cellular(Allow Cellular) dans l'application Amazon Music pour le réseau mobile(Mobile Network)
Si vous êtes sur un réseau mobile(Mobile Network) , assurez-vous d'autoriser l'application à fonctionner dessus. Pour cela, vous pouvez suivre les étapes indiquées.
- Ouvrez Paramètres (Settings ) sur votre appareil.
- Allez dans Applications.(Apps.)
- Recherchez Amazon Music et autorisez-le à utiliser le réseau mobile(Mobile Network) en arrière-plan (les paramètres peuvent varier en fonction de votre appareil).
Maintenant, redémarrez Amazon Prime Music et voyez si le problème persiste.
4] Se déconnecter et se connecter
Vous pouvez utiliser la déconnexion(Sign Out) , puis la reconnexion(Sign) et voir si le problème est résolu. C'est l'une des solutions les plus simples pour résoudre le problème.
5] Forcer l'arrêt et rouvrir l'application
Le problème peut être dû à un problème et le meilleur moyen de le résoudre est de forcer l'arrêt et de rouvrir l'application. Pour ce faire, vous pouvez accéder à Settings > Apps , rechercher Amazon Prime Music et forcer l'arrêt(Force Stop) . Après cela, vous pouvez le rouvrir et voir si le problème persiste.
6] Mise à jour vers la dernière version
Vous devez vous assurer que vous utilisez la dernière version d' Amazon Prime Music . Vous pouvez accéder à votre magasin d'applications respectif et mettre à jour l'application vers sa dernière version.
7] Effacer le cache de l'application
Parfois, les caches corrompus peuvent provoquer une erreur particulière et la meilleure façon de résoudre le problème causé par le cache est de le supprimer.
Si vous utilisez Firefox, Chrome ou Edge , videz leur cache. Pour ce faire, vous pouvez simplement plonger dans leur réglage et à partir de là, vous pouvez vider le cache, les données de navigation et d'autres éléments enregistrés.
Si vous avez une application de bureau, vous devez supprimer certains fichiers. Alors, allez à l'emplacement suivant et supprimez le dossier APP Cache .
- Pour Windows
%userprofile%\AppData\Local\Amazon Music\Data
- Pour iOS
~/Library/Application Support/Amazon Music/Data
Cependant, si vous êtes sur Android , suivez les étapes suivantes.
- Lancez l'application Amazon Music.(Amazon Music app.)
- Cliquez(Click) sur l' icône du menu contextuel et cliquez sur Paramètres (Context).(Settings.)
- Maintenant, appuyez sur Effacer le cache.(Clear Cache.)
8] Réinstallez Amazon Prime Music
Si vous avez une application Amazon Prime Music sous Windows , macOS, Android ou iOS, essayez de réinstaller l'application et voyez si le problème persiste.
Vous pouvez facilement plonger dans les paramètres(Settings) de votre appareil et désinstaller l'application. Après la désinstallation, réinstallez l'application depuis votre boutique d'applications et voyez si le problème est résolu.
J'espère que vous êtes en mesure de rectifier les solutions à l'aide des solutions mentionnées.
Pourquoi mon Amazon Prime Music ne fonctionne-t-il pas ?
Il peut y avoir de nombreuses raisons pour lesquelles vous ne parvenez pas à lire des chansons sur Amazon Prime . L'une des raisons les plus courantes est que le titre a été supprimé du service. Une autre raison est que votre abonnement a expiré. Si ces deux raisons ne sont pas à l'origine du problème, essayez de recharger l'application et voyez si cela résoudra le problème.
Connexe: (Related: )Correction du code d'erreur Amazon Prime 9068 ou 5004(Fix Amazon Prime Error Code 9068 or 5004) .
Related posts
Fix Amazon Prime Error Code 9068 ou 5004
Fix Amazon PrimeVideo Error Code 7031
Comment réparer le code d'erreur Amazon CS11 dans Android et iOS
Fix Error Code 30038-28 lors Office de mise à jour
Fix iTunes Error Code 5105, votre demande ne peut pas être traitée
Comment annuler Amazon Music
6 Anime sous-estimés sur Amazon Prime
Comment annuler les abonnements aux chaînes de télévision et de cinéma sur Amazon Prime Video
Fix Package n'a pas pu être enregistré sur Windows 11/10
Fix Microsoft Store Connexion error 0x801901f4 sur Windows 11/10
Request n'a pas pu être effectué à cause de I/O device (0x8078012D)
Amazon Prime Worth le Cost?
Fix Bdeunlock.exe Bad image, System Error ou ne répondant pas d'erreurs
Fix Logitech Setpoint Runtime error sur Windows 10
Fix Smart Check Passé, Short DST Erreur échec sur HP computer
Résoudre les problèmes de mise en miroir d'écran d'Amazon Firestick
Comment créer des profils sur Amazon Prime Video
Comment réparer la tablette Amazon Fire qui ne se charge pas
Fix Application Error 0xc0150004 sur Windows 11/10
Setup Parental Controls pour YouTube, Netflix, Amazon Prime, HBO Max et plus
