La veilleuse ne fonctionne pas ou ne s'allume ou ne s'éteint pas sous Windows 11/10
Windows Night Light est une fonctionnalité intéressante qui aide les consommateurs à utiliser leur ordinateur plus longtemps. Cela rend la couleur de l'écran plus chaude, ce qui est particulièrement utile lorsque vous travaillez dans l'obscurité ou la nuit. Cela dit, si pour une raison quelconque vous voyez que Night Light ne fonctionne pas, ne s'allume pas ou ne s'éteint pas ou est grisé, voici comment vous pouvez résoudre ce problème.
La veilleuse(Night Light) ne fonctionne pas sous Windows 11/10
Si votre veilleuse Windows 11/10 est bloquée sur On/Off , ou ne s'allume pas ou si elle ne s'éteint pas ,(Off) essayez nos suggestions suivantes. Quelque chose est sûr de vous aider:
- Éteignez(Turn) puis rallumez la veilleuse(Night Light)
- (Update Graphics)Mettez à jour le pilote graphique comme expliqué ci-dessous
- Vérifier les paramètres d'emplacement et d'horloge
- Redémarrez le PC et voyez
- Réinitialisez Night Light(Reset Night Light) via le registre(Registry) comme expliqué ci-dessous si le paramètre est grisé.
1] Éteignez(Turn) puis allumez la veilleuse(Night Light)
Tout d'abord, vous devez éteindre puis allumer la veilleuse via les paramètres et voir si cela vous aide.
2] Mettre à jour le pilote graphique
Comme il s'agit d'une fonctionnalité dépendante de la carte graphique, il est préférable d'installer la dernière version de la carte graphique que vous avez sur votre ordinateur. Vous pouvez soit télécharger le dernier pilote à partir du site Web OEM,(download the latest driver from the OEM website) soit utiliser les utilitaires graphiques de l' OEM pour mettre à jour votre pilote graphique(update your graphics driver) .
3] La veilleuse ne s'allume(Night Light) pas à l'heure prévue ? Vérifier les paramètres d'emplacement(Check Location) et d'horloge(Clock Settings)
Les paramètres d'éclairage(Light Settings) automatique dépendent de deux choses : les paramètres de localisation(Location) et d' horloge(Clock Settings) . Cela se produit généralement lorsque vous restez dans une région pendant que vous travaillez pour une autre région.
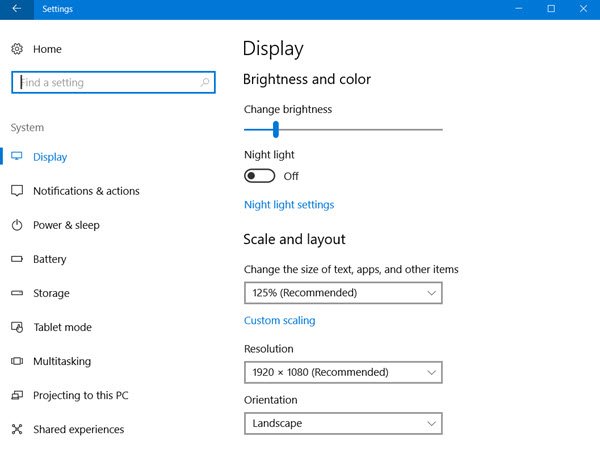
Modifier les paramètres d'heure :(Change Time Settings:)
- Accédez à Settings > Time et Language > Date et heure(Time)
- Basculer sur automatique pour la date et l'heure. S'il est déjà allumé, éteignez-le et réglez-le sur votre fuseau horaire.
Définir l'emplacement :(Set Location:)
- Allez dans Paramètres > Paramètres de confidentialité > Activer la localisation(Location)
- Redémarrez votre ordinateur.
Cela garantira que Night Light s'allume / s'éteint à l'heure prévue.
4] Le mode(Night Light Mode) veilleuse ne change pas ? Redémarrez(Restart) le PC et voyez
C'est rare, mais si le mode veilleuse(Night Light) est bloqué dans l'état activé ou désactivé(Off) , voici ce que vous pouvez faire.
- Appuyez sur(Press) la touche Windows pour lancer le menu Démarrer(Start Menu) .
- Cliquez(Click) sur votre photo de profil et sélectionnez Se déconnecter(Sign-out) .
- Redémarrez et reconnectez-vous.
Cela corrigera tout paramètre bloqué avec votre compte.
5] Bascule de veilleuse grisée(Night Light Toggle Grayed) ? Réinitialiser la veilleuse(Night Light) via le registre(Registry)
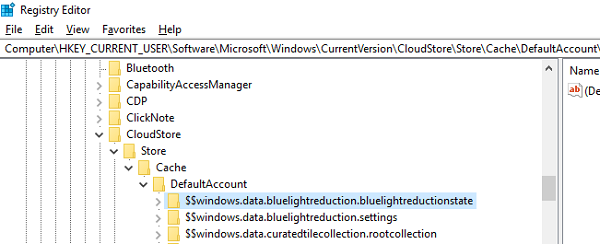
Ouvrez l' Éditeur du Registre(Registry Editor) en tapant "regedit" dans l' invite Exécuter(Run) et accédez à la clé suivante :
Computer\HKEY_CURRENT_USER\Software\Microsoft\Windows\CurrentVersion\CloudStore\Store\Cache\DefaultAccount
Développez le dossier de registre DefaultAccount , puis supprimez les deux sous-dossiers :
$$windows.data.bluelightreduction.bluelightreductionstate
$$windows.data.bluelightreduction.settings
Fermez Regedit(Close Regedit) et quittez. Redémarrez votre ordinateur.
Au cas où, rien ne fonctionne pour vous; il est préférable de passer à des alternatives comme F.LUX. Il est également disponible en tant qu'application Windows(Windows App) que vous pouvez télécharger depuis le Store . Comme cela ne dépend d'aucun des paramètres Windows(Windows Settings) , cela devrait fonctionner parfaitement pour vous.
Related posts
La télécommande procedure call Échec de l'erreur en utilisant DISM dans Windows 10
Background Intelligent Transfer Service ne fonctionne pas dans Windows 11/10
Fix Device encryption est une erreur temporairement suspendue dans Windows 11/10
Comment ouvrir et lire les fichiers Small Memory Dump (DMP) dans Windows 10
Windows Security dit No Security Providers dans Windows 10
Brave Navigateur Ne pas ouvrir ou travailler sur Windows 11/10
Windows ne peut pas obtenir le Network Settings du routeur en Windows 10
Media Transfer Protocol (MTP) ne fonctionne pas sur Windows 10
File Explorer ne s'ouvrira pas dans Windows 11/10
Microsoft Office Click-To-Run High CPU usage à Windows 11/10
Device Manager est vide et ne rien montrer à Windows 11/10
Audio services erreur ne répond pas à Windows 10
Intel Thunderbolt Dock software ne fonctionne pas sur Windows 10
Aucun scanners n'a été détecté une erreur sur l'ordinateur Windows 10
Votre PC ne prend pas en charge Miracast - Windows 10 Erreur
Windows Troubleshooters ne fonctionne pas dans Windows 10
Impossible de mapper Network drive dans Windows 10
Le Audio Service ne fonctionne pas sur Windows 11/10
Run DISM Offline pour réparer Windows 10 System Image backup
SFC ne fonctionne pas, ne fonctionne pas ou ne pouvait pas réparer le fichier corrompu dans Windows 10
