Le cache de documents Microsoft Office a rencontré un problème
Au fur et à mesure que vous utilisez Microsoft 365 , les risques de corruption du cache de documents augmentent. Lorsque cette corruption se produit, chaque fois que le Centre de téléchargement Microsoft Office est démarré, vous pouvez rencontrer le message d'erreur Le cache de documents Microsoft Office a rencontré un problème(The Microsoft Office Document Cache encountered a problem) . Dans cet article, nous fournirons les solutions les plus appropriées au problème.
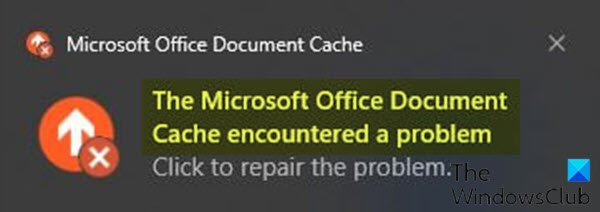
Le cache de documents Office(Office Document Cache) contient les fichiers qu'Office(Office) utilise pour s'assurer que vos modifications sont enregistrées dans le cloud. Parfois, lorsque vous utilisez Office avec d'autres applications dans le cloud, les applications ne se synchronisent pas correctement avant de fermer Office , ce qui peut endommager ou corrompre votre cache de documents Office(Office Document Cache) . Habituellement(Usually) , Office peut réparer les fichiers de cache endommagés. Cependant, lorsqu'une application cloud n'est pas correctement synchronisée, elle peut empêcher Office d'effectuer les réparations.
Si vous cliquez pour réparer, comme indiqué sur la notification, vous pouvez recevoir le nouveau message d'erreur suivant :
This action cannot be completed because another application is using the Microsoft Office Document Cache.
Il convient également de noter que lors de l'ouverture d'un document Microsoft de tout type ( Word , Excel , PowerPoint ), vous obtenez également le message d'erreur ci-dessous : "
A problem occurred while accessing the Office Document Cache.
Si vous essayez de réparer le problème, vous rencontrez le problème en question. Cela se produit parce que le cache de documents Microsoft Office est corrompu, inutilisable et irréparable.
Le cache de documents Microsoft Office(Microsoft Office Document Cache) a rencontré un problème
Si vous êtes confronté à ce problème, la seule solution viable consiste à supprimer le cache de documents et à demander à Microsoft Office de(Microsoft Office) créer un nouveau cache pour ses documents.
Voici un aperçu du processus de suppression de votre cache de documents Microsoft Office :(Microsoft Office Document)
- Effectuez un démarrage(Perform a clean boot)(Perform a clean boot) en mode minimal afin de vous assurer que les fichiers de cache ne sont pas chargés au démarrage, car vous ne pourrez pas les supprimer car ils seraient verrouillés.
- Supprimer les fichiers(Delete cached files)(Delete cached files) en cache pour permettre à Office de se réparer en remplaçant les fichiers corrompus.
- Enfin, l'opération de redémarrage et de synchronisation( reboot and sync) devrait effacer tous les fichiers "bloqués".
C'est ça !
Étapes facultatives(Optional steps)
- Au lieu d'effectuer un démarrage minimal(Boot) , vous pouvez ouvrir le Gestionnaire des tâches(open Task Manager) et identifier les processus qui utilisent le cache de documents Microsoft Office en affichant la colonne Description dans (Description)le Gestionnaire des tâches(Task Manager) . Si la description d'un processus en cours d'exécution commence par Microsoft Office Document Cache , vous devez mettre fin au processus(end the process) .
- Si vous ne parvenez pas à accéder au Centre de téléchargement Microsoft(Microsoft Upload Center) pour supprimer les fichiers mis en cache, vous pouvez le faire manuellement comme suit :
Appuyez sur la Windows key + E pour ouvrir l'explorateur de fichiers(open File Explorer) .
Naviguez (vous devrez peut-être afficher les fichiers et dossiers cachés ) vers le répertoire ci-dessous - où UserName est le nom du compte d'utilisateur auquel vous êtes actuellement connecté. Le numéro de version après Office est 16.0, si vous utilisez ou Office 2016/2019 ou Microsoft 365 , et 15.0, si vous utilisez Office 2013 , 14.0 si vous utilisez Office 2010 ou 12.0, si vous utilisez Office 2007 .
C:\Users\USERNAME\AppData\Local\Microsoft\Office\16.0
À l'emplacement, vous trouverez un sous-dossier nommé OfficeFileCache . Si vous avez essayé de réparer le cache corrompu et que cela n'a pas fonctionné, vous trouverez également d'autres dossiers nommés OfficeFileCache.old ou OfficeFileCache - 2.old . Supprimez(Delete) tous ces dossiers qui contiennent OfficeFileCache dans leur nom.
Quittez l' explorateur de fichiers(File Explorer) , redémarrez votre ordinateur et synchronisez Office . Le problème devrait être résolu.
Related posts
Résoudre les problèmes de corruption du cache de documents Microsoft Office
Fix Microsoft Office Error Code 0x426-0x0
Les produits suivants ne peuvent pas être installés au même time Office 365
Comment modifier les paramètres File Block dans les programmes Microsoft Office
Product installation a été corrompu - Erreur Microsoft Office uninstall
Fix Error Code 30038-28 lors Office de mise à jour
Comment réparer Error Code 0x80090016 pour PIN and Microsoft Store
Comment annuler Office 365 Subscription ou arrêter Auto renewal
Fix Microsoft Outlook Error 0x80040115 dans Windows 10
Comment restaurer les polices supprimées dans Microsoft Office
Microsoft Store error 0x80073D05 lors de l'installation ou de la désinstallation d'applications
Nous ne pouvions pas déplacer l'application, code Error 0x80073CF4 sur Windows 10
Comment réinitialiser Microsoft Office Ribbon Customizations à défaut?
Microsoft Store Error 0x80D03805 sur Windows 10
Fix Office Error Code 30045-29, Quelque chose a mal tourné
Comment créer et enregistrer un document Word dans Microsoft Office pour Android
Comment réinitialiser Microsoft Store ou Effacer Windows Store Cache
Sorry, nous avons des problèmes de serveur temporaire - Office 365 Apps
Fix Microsoft Store Error 0x87AF0001
Fix Microsoft Store or Windows Update error 0x80246013
