Activer ou désactiver SmartScreen pour les applications Microsoft Store
Vous pouvez activer ou désactiver le filtre SmartScreen(SmartScreen Filter) pour les applications Microsoft Store dans Windows 11/10 à l'aide de la sécurité Windows(Windows Security) ou de l' Éditeur du Registre(Registry Editor) . SmartScreen est une fonctionnalité qui aide à détecter les sites Web de phishing et peut également vous protéger contre l'installation de logiciels malveillants ou de logiciels malveillants. Chaque fois qu'un lien ou une application malveillants sont rencontrés, SmartScreen affiche un avertissement .
Nous avons déjà vu comment désactiver complètement le filtre SmartScreen(Turn Off SmartScreen Filter completely) . Voyons maintenant comment désactiver le filtre SmartScreen(SmartScreen Filter) pour les applications Microsoft Store .
Désactiver SmartScreen pour les applications Microsoft Store
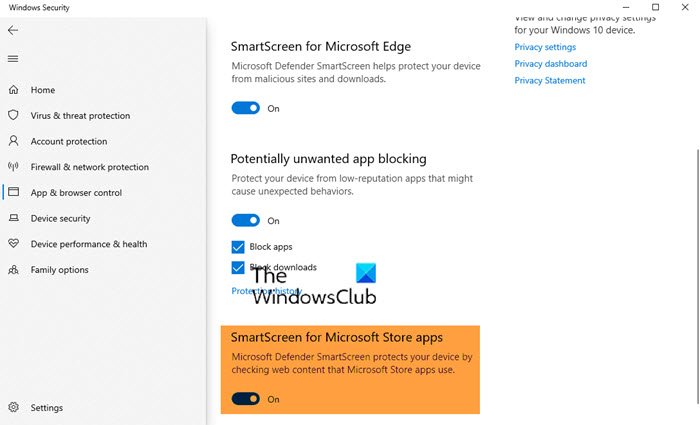
Vous pouvez activer ou désactiver le filtre SmartScreen(Disable SmartScreen Filter) pour les applications Microsoft Store dans Windows 11/10 à l'aide de la sécurité Windows(Windows Security) ou de l' éditeur de registre(Registry Editor) . Pour désactiver SmartScreen pour les applications Microsoft Store dans Windows 10 , suivez ces étapes :
- Utilisez le Lancer la recherche
- Ouvrez la sécurité Windows
- Cliquez sur Contrôle de l'application et du navigateur
- Ouvrir les paramètres de protection basée sur la réputation
- Basculez le filtre SmartScreen(SmartScreen Filter) pour les applications Microsoft Store en position (Microsoft Store)Off .
Vous pouvez également utiliser le registre Windows(Windows Registry) pour activer ou désactiver SmartScreen pour les applications Microsoft Store .
Appuyez sur la combinaison WinKey+R , tapez put Regedt32.exe dans la boîte de dialogue Exécuter et appuyez sur (Run)Entrée(Enter) pour ouvrir l' Éditeur du Registre(Registry Editor) .
Naviguez ici :
HKEY_LOCAL_MACHINE\Software\Policies\Microsoft\Windows\CurrentVersion
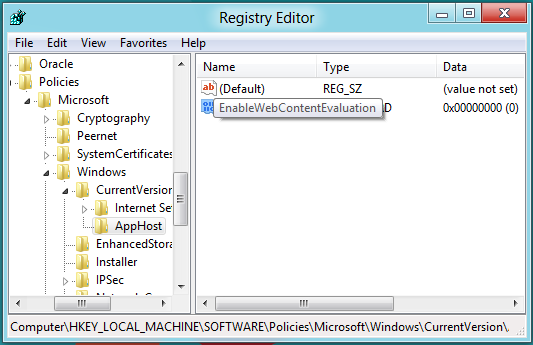
Dans le volet gauche de cet emplacement, créez une nouvelle clé . Right-click > New > Key . Nommez cette clé AppHost .
Maintenant, dans le volet gauche de cette clé nouvellement créée, créez une valeur DWORD > Clic droit> Nouveau> Valeur DWORD . Nommez le DWORD comme EnableWebContentEvaluation . Double- cliquez sur le DWORD pour modifier sa valeur.
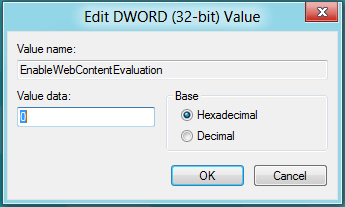
Les valeurs pour EnableWebContentEvaluation DWORD sont :
- 0 = Désactivé
- 1 = activé (avertissement)
La saisie de 0 désactivera les applications SmartScreen pour Microsoft Store .
Cliquez sur OK et quittez.
J'espère que vous trouverez le conseil utile.(Hope you find the tip useful.)
CONSEIL(TIP) : Ce message vous aidera si vous voyez que Windows SmartScreen ne peut pas être atteint pour le moment .
Related posts
Fix Microsoft Store Connexion error 0x801901f4 sur Windows 11/10
Microsoft Account sign en error 0x800706d9 sur Windows 10
Fix Microsoft Store Error 0x80072F7D
Fix Microsoft Store Error 0x87AF0001
Microsoft Store error 0x80072F05 - Le serveur a trébuché
Meilleur 4 YouTube apps sur le Microsoft Store pour Windows 10
Microsoft Store app est supprimé lorsque vous vous connectez pour la première fois
Microsoft Store app installé par plusieurs utilisateurs ne parvient pas à démarrer sous Windows 10
5 Best Social Media apps pour Windows 10 disponible en Microsoft Store
Extract RAR fichiers sur Windows 10 utilisant ces Microsoft Store apps gratuitement
Balistic Mini Golf game pour Windows 10 disponible à Microsoft Store
Word Games pour Windows 10 de Microsoft Store
Comment arrêter Remote Installation de Apps sur Windows 10
Fix Microsoft Store or Windows Update error 0x80246013
Cette application a été bloquée en raison de la société Policy - Microsoft Store
Add, Edit Payment Method, Remove Credit Card à Windows Store
Fix Microsoft Store error 0x80D02017 dans Windows 10
Slow download vitesses pour Microsoft Store sur Windows 11/10
Liste des codes Microsoft Store error, descriptions, résolution
Utilisation de l'application iTunes de Microsoft Store sur Windows 10
