Correction de l'erreur d'écran bleu bhtpcrdr.sys sur Windows 10
L' erreur d'écran bleu bhtpcrdr.sys(bhtpcrdr.sys Blue Screen error) apparaît généralement après l'installation de Windows Update et, dans certains cas, lors de l'installation de Windows 10 . Cet article fournit les solutions les plus appropriées que vous pouvez essayer pour résoudre le problème avec succès.
Le fichier bhtpcrdr.sys est un pilote de lecteur de carte et est lié au pilote de lecteur O2Micro SD(O2Micro SD Reader Driver) de BayHubTech/O2Micro . Le fichier se trouve dans le répertoire \%Windir%\%System%\drivers\ . Cette vérification de bogue indique qu'un thread système a généré une exception que le gestionnaire d'erreurs n'a pas interceptée. Cela semble être un bogue de pilote logiciel typique et il est peu probable qu'il soit causé par un problème matériel.
Les messages d'erreur d'accompagnement que vous pourriez voir sont :
- Internal_Power_Error
- System_Thread_Exception_Not_Handled
Correction de l'erreur d'écran bleu bhtpcrdr.sys
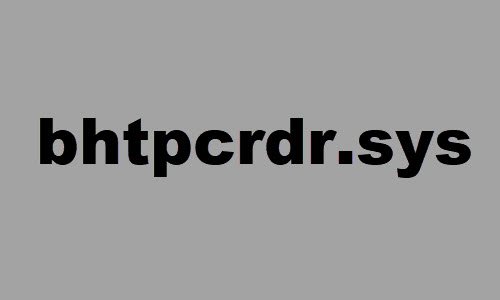
Si vous êtes confronté à ce problème, vous pouvez essayer nos solutions recommandées ci-dessous et voir si cela aide à résoudre le problème.
- Exécutez l' outil de dépannage en ligne de l'écran bleu(Blue Screen Online Troubleshooter)
- Mettre à jour ou restaurer le pilote de périphérique
- Désinstaller(Uninstall) et réinstaller le pilote de périphérique
- Rechercher des problèmes de mémoire
- Désinstaller la mise à jour Windows
- Créez(Create) un support d'installation de Windows 10 à l'aide de MCT et utilisez-le.
Jetons un coup d'œil à la description du processus impliqué concernant chacune des solutions répertoriées.
Si vous pouvez vous connecter normalement, c'est bien ; sinon, vous devrez démarrer en mode sans échec(boot into Safe Mode) , accéder à l'écran des options de démarrage avancées(Advanced Startup options screen) ou utiliser le support d'installation pour démarrer(use the Installation Media to boot) afin de pouvoir exécuter ces instructions.
1] Exécutez(Run) l' outil de dépannage en ligne de l'écran bleu(Blue Screen Online Troubleshooter)
Vous pouvez exécuter l' outil de dépannage en ligne Blue Screen et voir si l'assistant vous aide à résoudre le problème.
2] Mettre(Update) à jour ou restaurer(Rollback) le pilote de périphérique
Il s'agit d'une autre solution à cette erreur BSOD et vous oblige à mettre à update the BayHubTech Integrated MMC/SD Controller drivers manually via the Device Manager , ou vous pouvez (si disponible) obtenir les mises à jour des pilotes dans la section Mises à jour facultatives(get the driver updates on the Optional Updates) sous Windows Update . Vous pouvez également télécharger la dernière version du pilote(download the latest version of the driver) à partir du site Web du fabricant du lecteur de carte.
Si vous avez récemment mis à jour le pilote, effectuez une restauration et voyez si cela résout le problème.
3 ] Désinstallez(] Uninstall) et réinstallez le pilote de périphérique
Certains utilisateurs ont signalé qu'après avoir désinstallé le pilote via Panneau de configuration(Control Panel) > Programmes(Programs) > Désinstaller un programme(Uninstall a program) , le pilote est toujours présent dans le système après le redémarrage. Ainsi, pour effectuer une désinstallation invasive du pilote, procédez comme suit :
- Appuyez sur la Windows key + R pour appeler la boîte de dialogue Exécuter.
- Dans la boîte de dialogue Exécuter, tapez
devmgmt.mscet appuyez sur Entrée pour ouvrir le Gestionnaire de périphériques(open Device Manager) . - Une fois dans le Gestionnaire de périphériques(Device Manager) , faites défiler la liste des périphériques installés et développez la section Contrôleurs de stockage (Storage controllers ) .
- Cliquez avec le bouton droit sur BayHubTech Integrated MMC/SD Controller et sélectionnez Désinstaller l'appareil(Uninstall device) .
Une fois cela fait, redémarrez et installez le dernier pilote et vérifiez.
4] Rechercher les problèmes de mémoire
Vous devez exécuter un test de mémoire(run a memory test) . Windows lancera la recherche des anomalies dans la RAM . S'il en trouve, vous devez remplacer la RAM affectée .
5] Désinstaller la mise à jour Windows
Si vous rencontrez l' erreur BSOD après l'installation d'une mise à jour spécifique, il est fort probable que le correctif soit bogué pour votre système Windows 10 , déclenchant par conséquent l' erreur d'écran bleu bhtpcrdr.sys(bhtpcrdr.sys Blue Screen error) . Dans ce cas, vous pouvez désinstaller les mises(uninstall the updates) à jour de votre appareil et voir si cela résout le problème.
6] Créez(Create Windows 10) un support d'installation de Windows 10 à l'aide de MCT et utilisez-le
Certains utilisateurs ont signalé qu'ils rencontraient cette erreur BSOD lorsqu'ils essayaient d'installer Windows 10 à l'aide d'une (Windows 10)clé USB(USB) amorçable créée avec DELL OS Recovery Tool . Dans ce cas, vous pouvez créer la clé USB amorçable de Windows 10 à l'aide de l'outil de création de support (MCT)(create the Windows 10 bootable USB using the Media Creation Tool (MCT)) de Microsoft.
J'espère que cela t'aides!
Related posts
Fix 0xc0000142 Blue Screen error sur Windows 10
Fix Klif.sys Blue Screen error en Windows 10
Fix intelppm.sys Blue Screen error sur Windows 10
Fix REFS_FILE_SYSTEM Blue Screen error sous Windows 11/10
Fix EXFAT FILE SYSTEM (volmgr.sys) BSOD error sous Windows 11/10
Fix RDR_FILE_SYSTEM Blue Screen sur Windows 10
NTFS FILE SYSTEM Blue Screen error sur Windows 11/10
Fix APC_INDEX_MISMATCH Stop Error sur Windows 10
Fix USBXHCI.sys Blue Screen error sur Windows 10
Fix c000021A Fatal System Error sur Windows 10
Fix EVENT TRACING FATAL ERROR Blue screen Erreur sur Windows PC
Fix TIMER_OR_DPC_INVALID Blue Screen sur Windows 10
SESSION_HAS_VALID_POOL_ON_EXIT Blue Screen sur Windows 10
SYSTEM_SERVICE_EXCEPTION (ks.sys) BSOD error sur Windows 10
Fix PAGE_FAULT_IN_NONPAGED_AREA 0x00000050 Erreur
Fix KERNEL DATA INPAGE ERROR (Msis.SYS) dans Windows 10
Fix Ntfs.sys a échoué BSOD Error sur Windows 10
Fix hardlock.sys Blue Screen de Death error dans Windows 11/10
Fix Windows Update Error Code 0x8007025D-0x2000C
SYSTEM THREAD EXCEPTION NOT HANDLED (ldiagio.sys) BSOD
