Impossible de se connecter à Windows 11/10 | Problèmes de connexion et de mot de passe Windows
Parfois, il peut arriver qu'après avoir installé une mise à jour Windows(Windows Update) , une mise à jour de fonctionnalités -(Feature Update –) ou de manière aléatoire - vous ne parveniez pas à vous connecter à votre ordinateur Windows 10. Cela est probablement dû à l'apparition de certains problèmes courants. Ils peuvent être liés à des problèmes fondamentaux ou critiques. Si vous ne pouvez pas vous connecter ou vous connecter ou vous connecter à un ordinateur Windows 11/10/8/7 , voici quelques étapes de dépannage que vous voudrez peut-être suivre.

Impossible de se connecter à Windows 11/10
Si vous ne pouvez pas vous connecter ou vous connecter ou vous connecter à un PC Windows , les différents scénarios peuvent être :
- Le pseudo ou mot de passe est incorect
- Vous ne pouvez pas vous connecter même avec le mot de passe correct
- L'ordinateur fait partie d'un domaine et vous souhaitez vous connecter à un compte d'utilisateur local, et non à un compte de domaine
- Impossible d'utiliser le lecteur d'empreintes digitales ou Windows Hello pour se connecter
- L'écran de connexion Windows 10 ou la boîte de mot(Password) de passe ne s'affiche pas
Voici les problèmes courants et les solutions à certains problèmes courants liés à la connexion à Windows .
Le pseudo ou mot de passe est incorect(The username or password is incorrect)
Voici plusieurs solutions possibles pour résoudre ce problème.
1] Vérifiez si le verrouillage des majuscules est activé
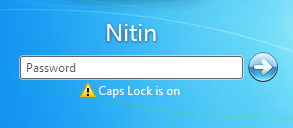
Les mots de passe dans Windows sont sensibles à la casse, ce qui signifie que chaque fois que vous tapez votre mot de passe, vous devez mettre chaque lettre en majuscule de la même manière que vous l'avez fait lors de sa création. Si vous avez accidentellement appuyé sur Caps Lock , vous tapez par inadvertance votre mot de passe en majuscules. Assurez(Make) - vous que le verrouillage(Caps Lock) des majuscules est désactivé, puis saisissez à nouveau votre mot de passe.
Lu(Read) : Le nom d'utilisateur ou le mot de passe est incorrect .
2] Vous tapez peut-être le mauvais mot de passe
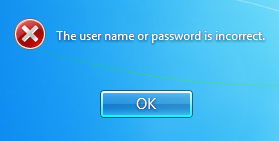
Vous utilisez peut-être vos informations d'identification erronées ou anciennes. Les avez(Did) -vous changé récemment ? Si vous ne vous souvenez pas de votre mot de passe, vous devez réinitialiser votre mot de passe, soit avec un disque de réinitialisation de mot de passe, soit avec un compte administrateur.
Lire(Read) :Â Profil utilisateur supprimé par erreur et ne peut plus se connecter(Deleted User Profile by mistake and now can’t login) .
3] Vous avez peut-être changé ou oublié votre mot de passe(3] You might have changed or forgotten your password)
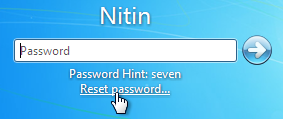
L'oubli d'un mot de passe est le problème le plus courant. Pour résoudre ce problème, utilisez l'option Réinitialiser le mot(Reset Password) de passe disponible sur l'écran de connexion une fois que vous avez essayé d'insérer un mot de passe erroné. Vérifiez si vous avez changé votre mot de passe a été changé sur un autre appareil .
Lire(Read) : Comment utiliser l'indice de mot de passe et le disque de réinitialisation de mot de passe.
4] Un administrateur de l'ordinateur a peut-être réinitialisé votre mot de passe
Si votre ordinateur se trouve sur un réseau, un administrateur réseau peut réinitialiser votre mot de passe. Si vous pensez que cela pourrait être le problème, consultez votre administrateur réseau. Si votre ordinateur fait partie d'un groupe de travail, toute personne disposant d'un compte administrateur sur l'ordinateur peut modifier votre mot de passe.
Lu(Read) : Ce mot de passe est un message incorrect .
5] Vous essayez peut-être de vous connecter au mauvais compte d'utilisateur
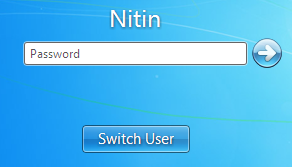
Si vous avez plus d'un compte utilisateur sur l'ordinateur, assurez-vous que vous vous connectez au compte qui correspond au mot de passe que vous utilisez. Utilisez(Use) "changer d'utilisateur" pour sélectionner le bon compte.
Lu(Read) : Impossible de se connecter à Windows après la mise à jour(Cannot log into Windows after Update) .
Vous ne pouvez pas vous connecter même avec le mot de passe correct
Peut-être que le clavier est défectueux - alors essayez un clavier virtuel et voyez. Assurez-vous donc que le mot de passe saisi est bien le mot de passe actuel et correct. Assurez-vous que vous utilisez le bon pour votre compte Microsoft ou local . Si cela ne vous aide pas, demandez à votre administrateur de le changer pour vous - ou vous pouvez utiliser un outil de récupération de mot de passe.
Sinon, voyez si vous pouvez démarrer en mode sans échec(boot into Safe Mode) . Une fois ici, activez le compte super administrateur caché(activate the hidden super administrator account) en exécutant la commande suivante dans une invite de commande élevée(elevated command prompt) .
net user administrator /active:yes
Une fois cela fait, changez le mot de passe du compte problématique. N'oubliez(Remember) pas de désactiver ce compte une fois votre travail terminé.
Ce message vous aidera si votre Windows est bloqué à l'écran de connexion même après avoir entré le mot de passe correct.
L'ordinateur fait partie d'un domaine et vous souhaitez vous connecter à un compte d'utilisateur local, et non à un compte de domaine
Pour vous connecter à un compte d'utilisateur local sur votre ordinateur, vous devez connaître le nom de votre ordinateur et le nom d'utilisateur du compte auquel vous souhaitez vous connecter. Pour vous connecter à un compte d'utilisateur local, procédez comme suit :
- Sur l' écran de bienvenue(Welcome) , cliquez sur Changer d'utilisateur(Switch User) .
- Cliquez sur Autre utilisateur.
- Dans le champ Nom d'utilisateur, saisissez le nom de votre ordinateur, une barre oblique inverse (\) et le nom d'utilisateur du compte auquel vous souhaitez vous connecter. Par exemple - nom de l'ordinateur\nom d'utilisateur
- Saisissez votre mot de passe, puis appuyez sur Entrée(Enter) .
Impossible d'utiliser le lecteur d'empreintes digitales, le code PIN(PIN) ou Windows Hello pour se connecter
Si vous avez mis à niveau Windows à partir d'une version précédente, votre lecteur d'empreintes digitales devrait continuer à fonctionner. Si vous avez effectué une nouvelle installation de Windows , votre lecteur d' empreintes digitales risque de ne pas fonctionner(Fingerprint reader might not work) ; un pilote ou une application mis à jour peut être disponible en téléchargement via le Centre d'action(Action Center) ou Windows Update . Si vous ne parvenez pas à trouver un pilote à l'aide du Centre d'action(Action Center) ou de Windows Update , vous devez contacter le fabricant de votre ordinateur ou du lecteur d'empreintes digitales pour obtenir des pilotes compatibles avec cette version de Windows . Voir ce post si le code PIN ne fonctionne pas .
Lire : (Read:) Windows Hello ne reconnaît pas le visage ou l'empreinte digitale .
(Windows)L' écran de connexion Windows ou la boîte de mot(Password) de passe ne s'affiche pas
Parfois, vous pouvez être confronté à une situation où l' écran de connexion Windows 11/10 n'apparaît pas du tout. Si vous rencontrez ce problème, cet article vous aidera si l' écran de connexion Windows ou la zone Mot de passe ne s'affiche pas(Windows login screen or Password box does not show up) .
ASTUCE(TIP) : Vous voulez empêcher les utilisateurs de changer le mot de passe ?
Related posts
Forcer les utilisateurs à modifier Account Password à la prochaine Login dans Windows 10
Type Password au Login Screen en Windows 10
Comment désactiver Picture Password Sign-In option dans Windows 10
Comment désactiver Blurred Background sur Login Screen dans Windows 11/10
Comment supprimer PIN dans Windows 10
Fix Bluetooth retard sonore dans Windows 10
Qu'est-ce qu'un PLS file? Comment créer un PLS file dans Windows 11/10?
Fix Crypt32.dll introuvable ou manquante erreur dans Windows 11/10
Comment réparer Disk Signature Collision problem dans Windows 10
Quel est le Windows.edb file dans Windows 10
Enter network Erreur d'identification sur Windows 11/10 [Correction]
Microsoft Intune ne synchronisation pas? Force Intune pour synchroniser en Windows 11/10
Adjust VOTRE Monitor pour le meilleur screen resolution à Windows 10
Best gratuit ISO Mounter software pour Windows 10
Comment mesurer Reaction Time dans Windows 11/10
Impossible d'ajouter ou d'utiliser une option de connexion PIN dans Windows 10
Comment ajouter un Trusted Site dans Windows 10
Comment ajouter Group Policy Editor à Windows 10 Home Edition
Click ici pour entrer votre message de certification le plus récent dans Windows 11
Comment afficher Details pane dans File Explorer en Windows 10
