Correction de l'erreur 107 (net :: ERR_SSL_PROTOCOL_ERROR)
Correction de l'erreur 107 (net :: ERR_SSL_PROTOCOL_ERROR) Erreur de protocole SSL : L' (Fix Error 107 (net::ERR_SSL_PROTOCOL_ERROR) SSL protocol error: ) erreur 107 est généralement une erreur générique liée à l'accès aux sites https depuis le navigateur. Il peut y avoir plusieurs causes au blocage du trafic HTTPS par votre ordinateur. (HTTPS )Certaines de ces raisons sont liées à la règle du serveur proxy, au pare-feu local, au système de verrouillage parental ou à la règle de pare-feu DMZ/edge .

Avant d'examiner les solutions pour corriger l'erreur 107, vous devez vous assurer que vous avez installé toutes les mises à jour pour votre système Windows et que vous disposez également du dernier navigateur Chrome . Les anciennes versions de Google Chrome sont connues pour donner l'erreur 107 à intervalles aléatoires.
Correction de l'erreur 107(Fix Error 107) (net :: ERR_ SSL _PROTOCOL_ERROR) Erreur de protocole SSL
Il s'agit d'une « erreur de connexion SSL », ce qui signifie essentiellement que votre navigateur n'est pas en mesure de créer une connexion sécurisée avec le serveur. L'erreur suivante s'affiche :
Error 107 (net::ERR_SSL_PROTOCOL_ERROR): SSL protocol error
La raison peut être que le serveur ou votre ordinateur ne dispose pas d'un certificat d'authentification client requis pour établir une connexion sécurisée avec le serveur.
Pour résoudre ce problème, procédez comme suit :
MÉTHODE 1 : Utiliser SSL 1.0, SSL 2.0 et Utiliser SSL 3.0(Use SSL 1.0, SSL 2.0 and Use SSL 3.0)
1) Ouvrez(Open) le navigateur Chrome et accédez au menu de configuration.
2) Dans le menu des paramètres, faites défiler vers le bas et cliquez sur " Afficher les paramètres avancés. (Show advanced settings.)"
3) Faites défiler à nouveau jusqu'à ce que vous trouviez " Modifier les paramètres de proxy(Change proxy settings) " sous Réseau(Network) et cliquez dessus.

4) Allez dans l' onglet Avancé(Advanced) , faites défiler jusqu'à la sécurité et cochez les cases suivantes : Utiliser SSL 1.0, SSL 2.0 et Utiliser SSL 3.0(Use SSL 1.0, SSL 2.0 and Use SSL 3.0)

5) Cliquez sur(Click) Appliquer et cliquez à nouveau sur OK.
6) Redémarrez le navigateur
OU ALORS(OR)
1) Tout(First) d'abord , allez dans le Panneau(Control Panel) de configuration et cliquez sur Réseau et Internet.( Network and Internet.)
2) Cliquez maintenant sur le Centre Réseau(Network) et partage(Sharing Center) , puis sur Options Internet( Internet Options) .
3) Dans la fenêtre Propriétés (Properties)Internet , accédez à l'onglet (Internet) Avancé(Advanced) , faites défiler jusqu'à la sécurité et vérifiez les éléments suivants : Utiliser SSL 1.0(Use SSL 1.0) , SSL 2.0 et Utiliser SSL 3.0(Use SSL 3.0)
4) Cliquez sur(Click) Appliquer et cliquez à nouveau sur OK.
MÉTHODE 2 : Autoriser l' accès(Permission) au système(System)
1)Ouvrez votre explorateur de fichiers et rendez-vous à l'emplacement suivant : C:\Windows\System32\drivers\etc\
2) Maintenant, vous verrez le fichier hôte, faites un clic droit sur le fichier hôte et sélectionnez Propriétés dans le menu ci-dessous.
3) Après cela, cliquez sur le système(System) et cochez toutes les cases Autorisation(Permission) pour le système(System) "Autoriser" et décochez toutes les cases "Refuser".

4) Maintenant, cliquez sur OK, puis à nouveau sur le bouton OK.
MÉTHODE 3 : Effacer l'état SSL
1) Tout(First) d'abord , allez dans le Panneau(Control Panel) de configuration et cliquez sur Réseau(Network) et Internet .
2) Cliquez maintenant sur le Centre Réseau(Network) et partage(Sharing Center) , puis sur Options Internet.(Internet Options.)
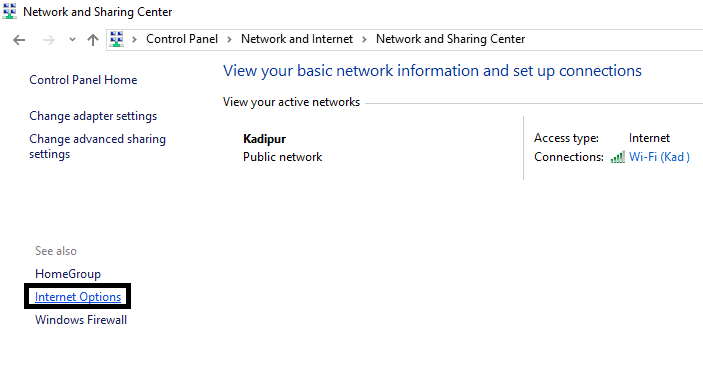
3) Dans la fenêtre Propriétés (Properties)Internet , cliquez sur Contenu dans la barre de menu supérieure.
4)Enfin, cliquez sur le bouton Effacer l'état SSL(SSL State) , puis cliquez sur le bouton Appliquer(Apply) puis sur OK.

MÉTHODE 4 : Désactiver le protocole QUIC expérimental(xperimental QUIC protocol)
1)Ouvrez votre navigateur Chrome et tapez le code ci-dessous et appuyez sur Entrée(Enter) à partir de votre clavier.
Chrome://flags/#enable-quic
2) Recherchez maintenant le protocole Experimental QUIC(Experimental QUIC protocol) et sélectionnez l' option Disable dans le menu déroulant.

3) Et redémarrez votre navigateur Google Chrome et vérifiez la page d'erreur.
MÉTHODE 5 : Définir le niveau de confidentialité sur moyen(privacy level to medium)
1) Allez dans Panneau(Control Panel) de configuration puis Réseau(Network) et Internet .
2) Maintenant, cliquez sur l' option Internet(Internet Option) , puis cliquez sur la sécurité(Security) et définissez le niveau moyen.(level medium.)

3) Cliquez à nouveau(Again) sur Confidentialité dans la barre de menu supérieure et définissez le niveau de confidentialité moyen(privacy level medium) .
Recommandé pour vous:(Recommended for you:)
- Comment réparer BOOTMGR manquant dans Windows 10(How to fix BOOTMGR is missing Windows 10)
- Correction de l'erreur 1603 : une erreur fatale s'est produite lors de l'installation(Fix Error 1603: A fatal error occurred during installation)
- Correction Nous n'avons pas pu terminer les mises à jour, Annuler les modifications(Fix We couldn’t complete the updates, Undoing changes)
- Comment réparer la réparation automatique n'a pas pu réparer votre PC(How to fix Automatic Repair couldn’t repair your PC)
Voilà, je pense que vous avez peut-être enfin résolu l'erreur de protocole SSL Erreur 107 (net :: ERR_SSL_PROTOCOL_ERROR)(Error 107 (net::ERR_SSL_PROTOCOL_ERROR) SSL protocol error) via l'une des méthodes répertoriées ci-dessus. Si vous avez encore des questions concernant cet article, n'hésitez pas à les poser dans la section des commentaires.
Related posts
Comment Fix Application Error 0xc0000005
Comment 0253736
Comment Fix Application Error 0xc0000142
Fix Adobe Software que vous utilisez est pas Genuine Error
Correction de l'erreur de verrouillage du fichier de contenu Steam (2022)
Fix Steam Service erreurs lors du lancement de la vapeur
Correction de l'erreur 0x80072ee7 du Windows Store
Comment réparer Kodi continue de planter au démarrage
Fix Zoom est incapable de détecter une caméra
Fix Discord n'arrête pas de planter
Fix error 0xC004F050 Le Software Licensing Service a indiqué que le product key est invalide
Fix ROG Gaming Center ne fonctionne pas
Comment réparer l'erreur 0x80000003
Correction de l'appel vidéo Microsoft Teams ne fonctionnant pas
Corrective - err_tunnel_connection_failed Erreur dans Chrome
Correction de l'erreur Yahoo Mail 0x8019019a
Correction de Teamviewer ne se connectant pas dans Windows 10
Correction d'une erreur d'ID de réunion non valide avec Zoom dans Windows 10
Correction Impossible de se connecter au code d'erreur 130 du serveur proxy
Correction de la caméra ne fonctionnant pas sur les équipes
