Code d'erreur InstallShield 1722 lors de l'installation du programme MSI
Le format de fichier MSI utilisé par (MSI)Windows Installer ( MSI ) est utilisé spécifiquement pour l'installation - cela diffère du format EXE parfois utilisé pour exécuter les programmes d'installation, qui sont de simples fichiers exécutables qui peuvent être programmés pour exécuter n'importe quel nombre de tâches.
Le code d'erreur InstallShield 1722( InstallShield Error code 1722) apparaît lorsque Windows Installer ne parvient pas à installer un package sur votre appareil Windows 10. Lorsque vous cliquez sur OK à l'invite d'erreur, le processus d'installation est annulé, puis l'installation échoue. Vous pouvez rencontrer cette erreur avec n'importe quelle installation de logiciel ou de pilote. Dans cet article, nous allons identifier les causes potentielles, ainsi que proposer les solutions les plus adaptées.
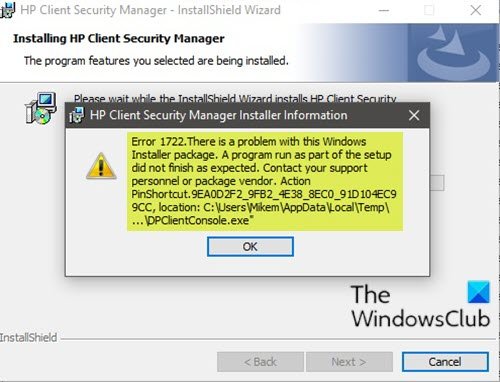
Selon le logiciel que vous essayez d'installer, lorsque vous rencontrez ce problème, vous recevez un message d'erreur semblable au suivant ;
Error 1722. There is a problem with this Windows Installer package. A program run as part of the setup did not finish as expected. Contact your support personnel or package vendor.
En plus du message d'erreur mis en évidence, vous pouvez également rencontrer les problèmes suivants lors de l'installation du logiciel ;
MSI Error 1722: ‘There is a problem with the Windows Installer Package’ during installation/uninstallation.
Error 1722: There is a problem with this Window Installer package. A program run as part of this package did not finish as expected.
Error 1722 – The Windows Installer Service could not be accessed.
Error 1722 – Windows Installer Service couldn’t be started.
Error 1722 – Could not start the Windows Installer service on Local Com Error 5: Access is denied.
Vous trouverez ci-dessous les coupables potentiels connus de cette erreur :
- Fichiers système(System Files) dépendants manquants tels que les fichiers dll, les fichiers ocx, les fichiers sys, etc.
- Entrées de registre(Registry) non valides en conflit avec Installer .
- L'antivirus(Antivirus) supprime les fichiers malveillants récemment, mais laisse également des dommages.
- Le service d'installation est arrêté.
- Installation incomplète.
L'erreur peut également se produire si certains packages MSI ne sont pas correctement supprimés de l' applet Programmes(Programs) et fonctionnalités dans (Features)Windows 10 . Les restes de l'installation corrompue peuvent parfois empêcher l'installation et la désinstallation du logiciel.
Code d'erreur InstallShield(InstallShield Error) 1722 lors de l'installation du programme MSI
Si vous êtes confronté à ce problème, vous pouvez essayer nos solutions recommandées ci-dessous sans ordre particulier et voir si cela aide à résoudre le problème.
- Exécutez l' utilitaire de résolution des problèmes d'installation(Program Install) et de désinstallation du programme(Uninstall Troubleshooter)
- Désinstallez le logiciel à l'aide d'un programme de désinstallation de logiciel tiers
- Assurez -vous que le service Windows Installer est activé
- Désinscrire et réinscrire le service Windows Installer(Windows Installer Service)
- Effectuez un démarrage minimal(Boot) et installez le logiciel
- Réparer le registre Windows
Jetons un coup d'œil à la description du processus impliqué concernant chacune des solutions répertoriées.
1] Exécutez(Run) l' utilitaire de résolution des problèmes d'installation(Program Install) et de désinstallation du programme(Uninstall Troubleshooter)
Cette solution nécessite que vous exécutiez l'utilitaire de résolution des problèmes d'installation et de désinstallation de programmes de Microsoft et que vous voyiez si le code d'erreur InstallShield 1722 lors de l'installation du(InstallShield Error code 1722 while installing MSI program) problème du programme MSI est résolu. L' utilitaire de résolution des problèmes d'installation(Program Install) et de désinstallation(Uninstall) de programmes vous aide à réparer automatiquement les problèmes lorsque vous ne pouvez pas installer ou supprimer des programmes. Il corrige également les clés de registre corrompues.
2] Désinstallez le logiciel à l'aide du programme de désinstallation de logiciels tiers
L' applet Programmes(Programs) et fonctionnalités de (Features)Windows 10 peut parfois être inefficace pour supprimer le logiciel de votre appareil - dans certains cas, même si le logiciel a été désinstallé avec succès, il reste des fichiers résiduels, des dépendances qui restent sur votre machine et celles-ci peuvent provoquer des conflits. Dans de tels cas, il est préférable d' utiliser un programme de désinstallation de logiciel tiers,(use a third-party software uninstaller) car il effectue un travail minutieux de suppression du logiciel d'un ordinateur Windows 10 .
Après avoir désinstallé le programme, téléchargez une nouvelle configuration du programme d'installation dans un emplacement de dossier différent, puis fermez tous les programmes et exécutez le fichier de configuration.
3] Assurez -vous que le service Windows Installer est activé
Ces logiciels dépendent du service Windows Installer(Windows Installer Service) . Donc, si vous rencontrez un problème lors de l'installation d'un logiciel, il est probable que le service MSI ne soit pas activé. Dans ce cas, assurez-vous que le service Windows Installer est activé(Windows Installer Service is enabled) .
4] Désenregistrer(Unregister) et réenregistrer le service Windows Installer(Windows Installer Service)
Procédez comme suit :
- Appuyez sur la Windows key + R pour appeler la boîte de dialogue Exécuter.
- Dans la boîte de dialogue Exécuter, tapez
cmdpuis appuyez sur CTRL + SHIFT + ENTER pour ouvrir l'invite de commande en mode administrateur(open Command Prompt in admin mode) . - Dans la fenêtre d'invite de commande, tapez la commande ci-dessous et appuyez sur Entrée(Enter) pour désinscrire temporairement le service Windows Installer :
msiexec /unreg
- Une fois que la commande est traitée avec succès et que vous obtenez le message de réussite, saisissez la commande suivante et appuyez sur Entrée(Enter) pour enregistrer à nouveau le programme d' installation Windows(Windows Installer) :
msiexec /regserver
Une fois la deuxième commande traitée avec succès, redémarrez à nouveau votre ordinateur et essayez à nouveau d'installer le logiciel. Si l'erreur d'installation/désinstallation persiste, essayez la solution suivante.
5] Effectuez(Perform) un démarrage propre(Clean Boot) et installez le logiciel
L'exécution d'un démarrage(Performing a Clean Boot) minimal peut supprimer tous les conflits qui se produisent lors de l'installation de votre logiciel - cela signifie démarrer votre ordinateur Windows 10 avec le minimum de pilotes et de programmes requis.
6] Réparer le registre Windows
Les entrées de registre invalides/corrompues d'une modification logicielle récente, c'est-à-dire l'installation ou la désinstallation liée au programme d'installation de Windows , peuvent également déclencher cette erreur. Dans ce cas, vous pouvez réparer le registre(repair the registry) , puis réessayer l'installation du logiciel.
Articles Similaires:(Related posts:)
- Correction des codes d'erreur InstallShield 1607 ou 1628
- 1152 : Erreur lors de l'extraction des fichiers vers l'emplacement temporaire - Erreur InstallShield(1152: Error extracting files to the temporary location – InstallShield error) .
Related posts
Fix Application Load Error 5:0000065434 sur Windows 10
Fix Bdeunlock.exe Bad image, System Error ou ne répondant pas d'erreurs
Fix Microsoft Store Error 0x87AF0001
Install Realtek HD Audio Driver Failure, Error OxC0000374 sur Windows 10
Fix Application Error 0xc0150004 sur Windows 11/10
System Image Backup échoue - Erreurs 0x807800C5 et 0x80070020
Comment réparer Error Code 0x80090016 pour PIN and Microsoft Store
Fix Error Code 19, Windows ne peut pas démarrer ce hardware device
Fix WpnUserService.dll Error sur Windows 11/10
Fix Windows 10 Update or Activation Error 0x800F0805
Fix Invalid Depot Configuration Steam Error sur Windows 10
Java update n'a pas terminé, Error Code 1618
Origin DirectX Setup Error: une erreur interne s'est produite
Fix Error code 0x80070035, le network path n'a pas été trouvé sur Windows
Fix File System Error (-2147219195) sur Windows 10
Fix Votre PC doit être réparé, Error Code 0xc000000d
Fix Script Error sur Windows 10
Windows Error Code & Message Lookup Tools
Fix Windows Upgrade Error 0xC1900101-0x4000D
Fix Bad Image, Error Status 0xc0000020 sur Windows 10
