Comment réparer le code d'erreur de mise à jour Windows 8020002E
Windows Update est un service très utile fourni par Microsoft qui télécharge et installe des mises à jour de sécurité sur Windows . Cependant, cela peut parfois causer un problème critique, notamment le code d'erreur Windows Update 8020002E .
Ce problème se produit généralement lors de la tentative d'installation d'une mise à jour de sécurité à l'aide de la fonctionnalité Windows Update(Windows Update) . Il démontre que certains composants importants requis pour le processus de mise à jour sont manquants ou corrompus sur l'appareil.
Dans ce guide, nous avons proposé quelques astuces simples et rapides qui pourraient éventuellement vous aider à sortir de ce pétrin. Alors, commençons.
Code d'erreur de mise à jour Windows 8020002E
Afin de corriger le code d'erreur de mise à jour 8020002E(Update Error Code 8020002E) , suivez les suggestions ci-dessous :
- Exécutez l'outil de dépannage de Windows Update
- Effacer les dossiers SoftwareDistribution
- Exécutez le vérificateur de fichiers système(Run System File Checker) et l' outil DISM
- Réinitialiser le composant Windows Update
- Installez la mise à jour(Update) en état de démarrage minimal(Clean Boot State) .
Voyons-les en détails :
1] Exécutez l'outil de dépannage de Windows Update(Run Windows Update)
Parfois, l'erreur de mise à jour se produit temporairement et peut être résolue simplement en exécutant l' utilitaire de résolution des problèmes de Windows Update .
Pour ce faire, ouvrez les paramètres Windows(Windows Settings) à l' aide du raccourci clavier Win+ILà(Thereupon) -dessus , allez dans Mise à jour et sécurité(Update and Security) puis sélectionnez l' onglet Dépannage . (Troubleshoot)Déplacez(Move) -vous vers le volet de droite, sélectionnez Windows Update , puis appuyez sur le bouton Exécuter le dépanneur .(Run the troubleshooter )
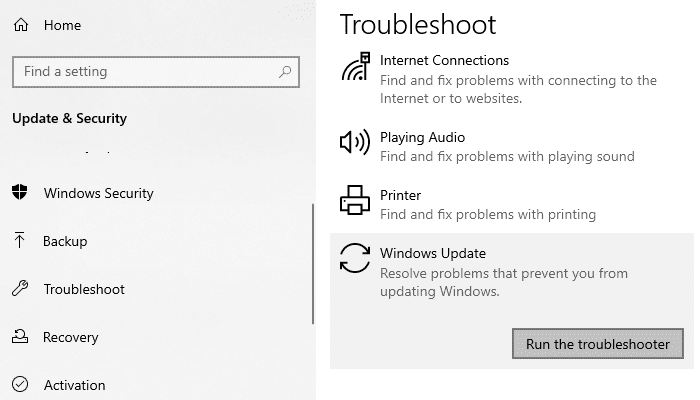
De plus, vous pouvez également essayer le dépanneur en ligne de Microsoft(Microsoft’s online troubleshooter) et vérifier s'il vous aide à vous débarrasser de ce problème.
2] Effacer(Clear) les dossiers SoftwareDistribution
Effacez le dossier SoftwareDistribution(SoftwareDistribution folder) et voyez si cela fonctionne pour vous. Cependant, si le même problème persiste, passez à la méthode potentielle suivante.
3] Exécutez le vérificateur de fichiers système(Run System File Checker) et l' outil DISM
Un autre coupable possible derrière ce problème pourrait être la corruption du fichier système . (System)Si tel est le cas, vous devez analyser les fichiers Windows protégés et remplacer les fichiers système défectueux.
Pour ce faire, ouvrez une invite de commande élevée(open an elevated command prompt) et tapez le code suivant -
sfc /scannow
Appuyez maintenant sur la touche Entrée(Enter) pour lancer le processus de numérisation SFC .
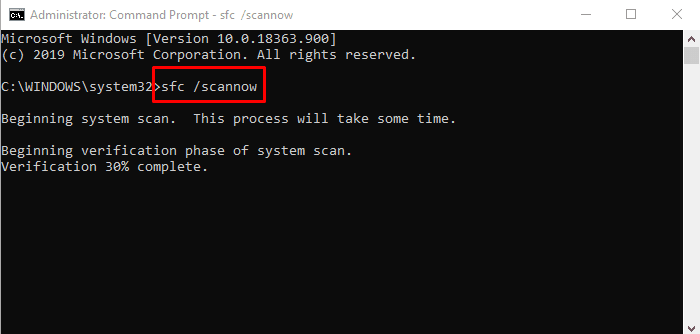
Une fois terminé, redémarrez votre appareil, puis exécutez l' outil de ligne de commande DISM . Il corrigera toute corruption d'image système et réparera le Windows Component Store lui-même.
Pour exécuter l' outil DISM , ouvrez à nouveau l'invite de commande en tant qu'administrateur.
Dans la fenêtre d'invite de commande, tapez les codes suivants et appuyez sur Entrée après chaque commande -
Dism.exe /online /cleanup-image /scanhealth Dism.exe /online /cleanup-image /restorehealth
Une fois les étapes terminées, redémarrez votre appareil. il mettra à jour les fichiers et résoudra éventuellement le problème.
4] Réinitialiser le composant Windows Update
Même après avoir appliqué les méthodes ci-dessus, si le problème persiste, il est possible qu'il soit dû à une sorte de bogue de mise à jour de Windows . Dans ce cas, vous devrez réinitialiser tous les composants Windows Update(reset all Windows Update components) liés à ce processus de mise à jour.
Une fois que vous avez terminé, redémarrez votre appareil Windows et vérifiez s'il résout le problème.
5] Installez la mise à jour(Update) dans un état de démarrage minimal(Clean Boot State)
Si rien ne fonctionne, vous pouvez essayer d'installer la mise à jour(Update) dans un état de démarrage minimal(Clean Boot State) et voir si cela fonctionne.
Faites-nous savoir si ce guide vous a aidé à résoudre le problème.(Let us know if this guide helped you solve the issue.)
Article connexe : (Related post:) Correction de l'erreur de mise à jour Windows 0x8024000B.
Related posts
Comment fixer Windows Update Error Code 0x80070012
Comment 0236364
Windows Update Impossible d'installer avec Error Code 0x8024004a
Fix Windows Update Error Code 0x800700c1
Comment réparer Windows Update Error Code 0x8024402c
Fix Windows Update Error Code 8024a112
Windows 10 Feature Update n'a pas réussi à installer, Error 0x8007371b
Liste complète de Windows Update Error Codes sur Windows 10
Fix Windows Server Update Services Error Code 0x80072EE6
Fix Windows Update Error 0x80248014
Fix Windows 10 Update Error 0x800705B3
Fix Windows Update Error 0x8024a000 sur Windows 10
Fix Windows Update Error Code 0xd0000034
Comment réparer Windows Update Error Code C80003F3 sur Windows 10
Fix Error 0x80072efe sur Windows 10 Update Assistant
Fix Windows Update Error 0x80245006 dans Windows 11 ou Windows 10
Fix Windows Update Error 0x800f0989 sur Windows 11/10
Comment réparer Windows 10 Update Error 0x800f0801
Fix Windows Update Error 0x800F0825
Windows Update error 80072EFE sur Windows 10
