Correction de l'erreur de mise à jour Windows 0x80070026
Si vous rencontrez l' erreur de mise à jour Windows 0x80070026(Windows Update Error 0x80070026) lors du téléchargement/de l'installation des mises à jour, vous êtes au bon endroit car aujourd'hui, nous verrons comment résoudre le problème. Il n'y a pas de cause particulière à ce problème, mais la corruption des fichiers système est la cause la plus probable. Sans perdre de temps, voyons comment corriger l'erreur de mise à jour Windows 0x80070026(Fix Windows Update Error 0x80070026) à l'aide du guide ci-dessous.
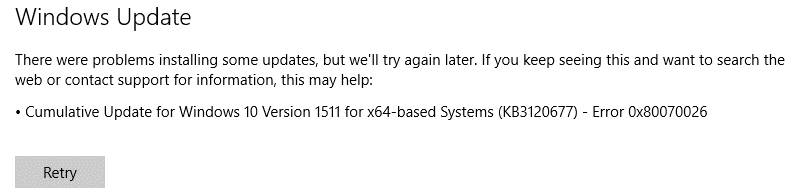
Correction de l'erreur de mise à jour Windows 0x80070026
Assurez-vous de créer un point de restauration(create a restore point) au cas où quelque chose tournerait mal.
Méthode 1 : exécuter SFC et CHKDSK(Method 1: Run SFC and CHKDSK)
1. Ouvrez l'invite de commande(Command Prompt) . L'utilisateur peut effectuer cette étape en recherchant « cmd » , puis en appuyant sur Entrée.

2. Tapez maintenant ce qui suit dans le cmd et appuyez sur Entrée :
Sfc /scannow sfc /scannow /offbootdir=c:\ /offwindir=c:\windows

3. Attendez(Wait) que le processus ci-dessus soit terminé et une fois terminé, redémarrez votre PC.
4. Ensuite, exécutez CHKDSK pour corriger les erreurs du système de fichiers(CHKDSK to Fix File System Errors) .
5. Laissez le processus ci-dessus se terminer et redémarrez à nouveau votre PC pour enregistrer les modifications.
Méthode 2 : Désactiver temporairement l'antivirus et le pare-feu(Method 2: Temporarily Disable Antivirus and Firewall)
Parfois le programme Antivirus peut provoquer une erreur,(an error, ) et pour vérifier ce n'est pas le cas ici. Vous devez désactiver votre antivirus pendant une durée limitée afin de pouvoir vérifier si l'erreur apparaît toujours lorsque l'antivirus est désactivé.
1. Cliquez avec le bouton droit sur l' icône du programme antivirus( Antivirus Program icon) dans la barre d'état système et sélectionnez Désactiver.(Disable.)

2. Ensuite, sélectionnez la période pendant laquelle l' antivirus restera désactivé.( Antivirus will remain disabled.)

Remarque :(Note:) choisissez la plus petite durée possible, par exemple 15 minutes ou 30 minutes.
3. Une fois cela fait, essayez à nouveau de vous connecter pour ouvrir Google Chrome et vérifiez si l'erreur se résout ou non.
4. Recherchez le panneau de configuration dans la barre de recherche du menu Démarrer(Start Menu) et cliquez dessus pour ouvrir le panneau de configuration.( Control Panel.)

5. Ensuite, cliquez sur Système et sécurité( System and Security) puis cliquez sur Pare-feu Windows.(Windows Firewall.)

6. Maintenant, dans le volet de gauche de la fenêtre, cliquez sur Activer ou désactiver le pare-feu Windows.( Turn Windows Firewall on or off.)

7. Sélectionnez Désactiver le pare-feu Windows et redémarrez votre PC.(Select Turn off Windows Firewall and restart your PC.)

Essayez à nouveau d'ouvrir Google Chrome et visitez la page Web, qui affichait auparavant l' erreur. ( error. )Si la méthode ci-dessus ne fonctionne pas, veuillez suivre les mêmes étapes pour réactiver votre pare-feu.( turn on your Firewall again.)
Méthode 3 : exécuter DISM(Method 3: Run DISM)
1. Ouvrez l'invite de commande(Command Prompt) . L'utilisateur peut effectuer cette étape en recherchant « cmd » , puis en appuyant sur Entrée.
2. Tapez la commande suivante dans cmd et appuyez sur Entrée après chacune :
Dism /Online /Cleanup-Image /CheckHealth Dism /Online /Cleanup-Image /ScanHealth Dism /Online /Cleanup-Image /RestoreHealth

3. Laissez la commande DISM s'exécuter et attendez qu'elle se termine.
4. Si la commande ci-dessus ne fonctionne pas, essayez celle ci-dessous :
Dism /Image:C:\offline /Cleanup-Image /RestoreHealth /Source:c:\test\mount\windows Dism /Online /Cleanup-Image /RestoreHealth /Source:c:\test\mount\windows /LimitAccess
Remarque : (Note:) Remplacez(Replace) C:RepairSourceWindows par votre source de réparation ( disque d' installation(Windows Installation) ou de récupération(Recovery Disc) de Windows ).
5. Redémarrez votre PC pour enregistrer les modifications et voir si vous pouvez corriger l'erreur de mise à jour Windows 0x80070026.(Fix Windows Update Error 0x80070026.)
Méthode 4 : Renommer SoftwareDistribution(Method 4: Rename SoftwareDistribution)
1. Ouvrez l'invite de commande(Command Prompt) . L'utilisateur peut effectuer cette étape en recherchant « cmd » , puis en appuyant sur Entrée.
2. Tapez maintenant les commandes suivantes pour arrêter les services Windows Update , puis appuyez sur Entrée(Enter) après chacune :
net stop wuauserv
net stop cryptSvc
net stop bits
net stop msiserver

3. Ensuite, tapez la commande suivante pour renommer le dossier SoftwareDistribution(SoftwareDistribution Folder) , puis appuyez sur Entrée(Enter) :
ren C:\Windows\SoftwareDistribution SoftwareDistribution.old
ren C:\Windows\System32\catroot2 catroot2.old

4. Enfin, tapez la commande suivante pour démarrer les services Windows Update et appuyez sur Entrée(Enter) après chacun :
net start wuauserv
net start cryptSvc
net start bits
net start msiserver

5. Redémarrez votre PC pour enregistrer les modifications.
Recommandé:(Recommended:)
- Impossible de vider la corbeille après la mise à jour de Windows 10 Creators(Unable to empty Recycle Bin after Windows 10 Creators Update)
- Arrêtez Windows 10 sans installer les mises à jour(Shut Down Windows 10 without installing updates)
- Correction de l'erreur DISM 14098 Le magasin de composants a été corrompu(Fix DISM Error 14098 Component Store has been corrupted)
- Correction de l'erreur de mise à jour Windows 0x80070020(Fix Windows Update Error 0x80070020)
Voilà, vous avez réussi à corriger l'erreur de mise à jour Windows 0x80070026(Fix Windows Update Error 0x80070026) , mais si vous avez encore des questions concernant ce guide, n'hésitez pas à les poser dans la section des commentaires.
Related posts
Fix Windows Update Error Code 0x80072efe
Comment Fix Windows Update Error 80072ee2
Fix Windows Update Error 0x80070020
Fix Windows Update Error 0x800704c7
Fix Windows Update Error 0x80246002
Correction de l'erreur d'installation de Windows Update 0x8007012a
Fix Windows Update Error 0x80080005
Fix Network Adapter Error Code 31 en Device Manager
Fix Windows Update Error 0x8007007e
Correction de l'erreur de mise à jour 0x80888002 sur Windows 11
Correction de l'erreur de mise à jour Windows 10 0x80072ee7
Correction de l'erreur d'échec de la mise à jour du lanceur Warframe
Comment 08514968
Fix Windows 10 Updates Wo Not Install Error
Fix U-Verse Modem Gateway Authentication Failure Error
Correction de l'erreur de mise à jour Windows 11 0x800f0988
Fix Missing Photos or Picture Icons après Creators Update
Correction de l'erreur de mise à jour Windows 0xc8000222
Correction de l'erreur de mise à jour Windows 0x8024a000
Fix Windows 10 Update Error 0x800705b4
