Le protocole de transfert de média (MTP) ne fonctionne pas sous Windows 11/10
MTP ou Media Transfer Protocol , qui fait partie de Windows Media Framework , permet de transférer automatiquement des fichiers multimédias d'un appareil portable à un autre. Il s'appelait auparavant PTP ou Picture Transfer Protocol .
Nous transférons souvent des fichiers vers ou depuis un appareil photo mobile ou numérique vers un autre appareil et vice versa. Vous ne le savez peut-être pas, mais lorsque vous transférez des photos à partir d'un appareil photo numérique, vous utilisez une connexion MTP(MTP connection) pour effectuer le transfert. Il existe principalement deux options que vous obtenez après avoir connecté un appareil mobile à l'ordinateur à l'aide d'un câble de données. La première option vous permet de transférer tout type de fichier, y compris des documents, des vidéos ou des audios. La deuxième option est MTP , qui permet aux utilisateurs de déplacer rapidement des images d'un appareil à un autre.
Si le protocole de transfert multimédia(Media Transfer Protocol) ne fonctionne pas et que vous rencontrez des difficultés pour utiliser MTP sous Windows 11 ou Windows 10 , cette suggestion peut vous aider à résoudre le problème.
Le protocole de transfert de média(Media Transfer Protocol) ne fonctionne pas
Étant donné que le protocole de transfert multimédia(Media Transfer Protocol) ne fonctionne pas correctement, votre appareil ne sera pas détecté par l'ordinateur et, par conséquent, vous ne pourrez pas transférer rapidement des images vers ou depuis l'appareil photo numérique et le téléphone portable vers votre ordinateur Windows . Parfois, vous pouvez même voir les messages d'erreur suivants :
- Le périphérique USB MTP ne s'installe pas
- Échec du pilote de périphérique USB MTP
- MTP non reconnu
Si le protocole de transfert multimédia(Media Transfer Protocol) ( MTP ) ne fonctionne pas sous Windows 11/10 , suivez ces étapes :
- Vérifiez si votre mobile prend en charge MTP
- Mettre à jour le pilote de périphérique MTP(MTP Device Driver) existant
- Installer le pilote de périphérique MTP
- Activer MTP manuellement
- Activer le mode de débogage USB
Pour en savoir plus sur ces étapes, continuez à lire.
1] Vérifiez(Check) si votre mobile prend en charge MTP
La plupart des mobiles avec caméras ont le support MTP pour transférer des images depuis ou vers l'appareil, mais c'est néanmoins une bonne idée de vérifier.
2] Mettre à jour le (Update)pilote de périphérique MTP(MTP Device Driver) existant
Ouvrez le menu WinX, sélectionnez Gestionnaire de périphériques,(Device Manager) puis recherchez votre appareil mobile. Faites un clic droit dessus et sélectionnez Mettre à jour le logiciel du pilote(Update Driver Software) pour mettre à jour le logiciel du pilote de périphérique .
3] Installez le pilote de périphérique MTP
Si le pilote(Driver) n'est pas installé, connectez l'appareil. Après avoir connecté le nouveau périphérique à votre ordinateur, il installe automatiquement le pilote nécessaire. Assurez-vous que vous n'avez pas interrompu l'installation. Si le gestionnaire de périphériques affiche un message Les pilotes de ce périphérique ne sont pas installés(The drivers for this device are not installed) , vous devez envisager de réinstaller le pilote.
4] Activer MTP manuellement
Vous devez activer manuellement le protocole de transfert multimédia dans certains cas. (Media Transfer Protocol)Différents(Different) fabricants de mobiles ont des procédures différentes, alors vérifiez la méthode de votre fabricant.
5] Activer le mode de débogage USB

Si vous avez un mobile Android et que (Android)MTP ne fonctionne pas, assurez-vous d'avoir activé le mode de débogage USB(USB Debugging Mode) . Cela vous aidera à dépanner davantage.
Si l'installation d'un nouveau pilote(Driver) ou la mise à jour de votre pilote existant n'a pas aidé, ouvrez l' explorateur de fichiers(File Explorer) et accédez au chemin suivant :
C:\Windows\INF
Ici, vous obtiendrez un fichier appelé wpdmtp.inf . Faites un clic droit sur ce fichier et sélectionnez Installer(Install) .
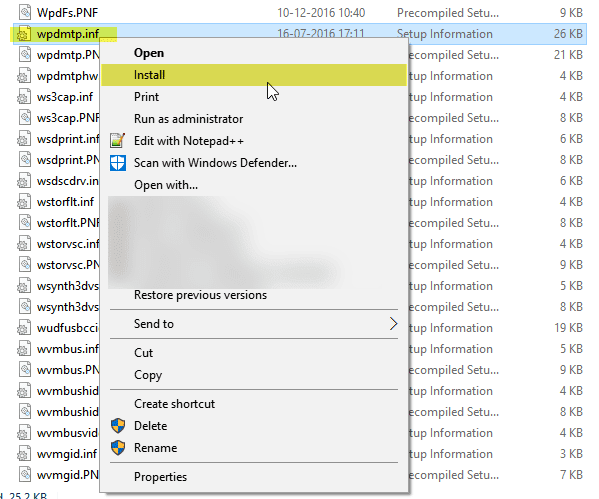
Microsoft provides a set of class drivers to support the Media Transfer Protocol (MTP). If your device supports MTP, you can use one of these drivers. In addition to the class drivers, Microsoft provides a setup information (.inf) file to install a class driver. This file is named WpdMtp.inf.
Après avoir cliqué sur Installer(Install) , cela ne devrait pas prendre plus de quelques secondes pour que le processus soit terminé. Après cela, MTP devrait fonctionner normalement. Si ce n'est pas le cas, essayez de redémarrer votre machine et vérifiez si elle fonctionne ou non.
Une fois le processus terminé, redémarrez votre ordinateur et voyez si MTP fonctionne normalement.
Comment activer MTP dans Windows 11/10 ?
L' activation de MTP ou de Media Transfer Protocol(Media Transfer Protocol) n'est pas possible sur les ordinateurs Windows 11/10 . Tout ce que vous pouvez faire est d'installer le pilote MTP sur votre ordinateur et d'activer MTP sur votre téléphone Android . Pour ce faire, vous devez trouver l' option Media Transfer Protocol après l'avoir connectée à votre ordinateur.
Pourquoi mon MTP ne fonctionne-t-il pas ?
Il peut y avoir diverses raisons pour lesquelles MTP ne fonctionne pas sur votre ordinateur. D'un téléphone non pris en charge à des paramètres incorrects, cela peut entraîner une raison quelconque. Cependant, si vous rencontrez ce problème, vous devez suivre tous les guides mentionnés dans l'article. Par exemple, vous devez vérifier si votre mobile prend en charge MTP ou non. Si oui, vous pouvez vérifier le pilote MTP , activer MTP manuellement, etc.
J'espère que quelque chose aide.(Hope something helps.)
Related posts
Background Intelligent Transfer Service ne fonctionne pas dans Windows 11/10
Dépannage Windows Media Player dans Windows 11/10
La télécommande procedure call Échec de l'erreur en utilisant DISM dans Windows 10
Fix Device encryption est une erreur temporairement suspendue dans Windows 11/10
Comment ouvrir et lire les fichiers Small Memory Dump (DMP) dans Windows 10
La sécurité à un glance page dans Windows Security est vide dans Windows 10
Impossible de recevoir ou passer des appels en utilisant votre Phone app à Windows 10
Desktop Location n'est pas disponible ou accessible dans Windows 11/10
Windows 10 Get Help app ne fonctionne pas
LogonUI.exe Application error au démarrage en Windows 11/10
Run DISM Offline pour réparer Windows 10 System Image backup
VPN error communs Codes de dépannage et solutions pour Windows 10
Comment résoudre les problèmes dans WiFi Windows 10
Windows ne peut pas obtenir le Network Settings du routeur en Windows 10
Windows 10 Photos app avec plantage File system erreur
SFC ne fonctionne pas, ne fonctionne pas ou ne pouvait pas réparer le fichier corrompu dans Windows 10
Device Manager est vide et ne rien montrer à Windows 11/10
Movies & TV app freezing, ne fonctionnant pas ou ouverture sur Windows 10
Microsoft Office Click-To-Run High CPU usage à Windows 11/10
Utilisation manquante System NON Found error IN Windows 11/10
