Correction de l'erreur BSOD échouée de Ntfs.sys sous Windows 10
Le fichier système Ntfs.sys peut être endommagé ou corrompu et, par conséquent, entraîner une erreur d'écran bleu de la mort(Blue Screen of Death error) qui vous empêche de démarrer Windows 10 . Le code de chantier peut être NTFS_FILE_SYSTEM ou SYSTEM_SERVICE_EXCEPTION . Dans cet article, nous fournissons les solutions les plus appropriées pour résoudre l' erreur d'écran bleu SYSTEM SERVICE EXCEPTION (Ntfs.sys) sur Windows 10.
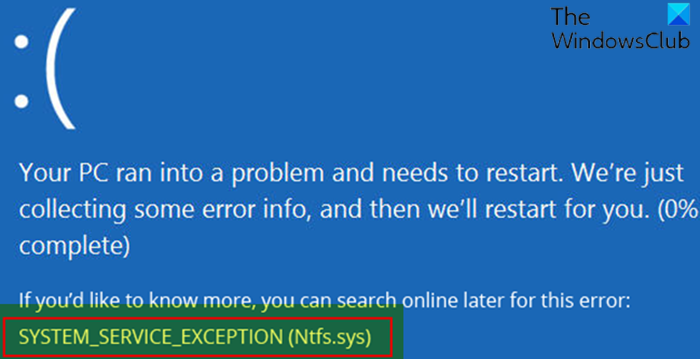
Le coupable le plus probable de cette erreur pourrait être un pilote NTFS corrompu. (NTFS)Ntfs.sys est un fichier système associé au système NTFS . Des(Bad) secteurs défectueux sur le disque dur ou des pilotes de périphériques incompatibles, l'épuisement de la mémoire de réserve non paginée, etc., peuvent également entraîner cette erreur BSOD .
Ntfs.sys a échoué l'erreur BSOD
Si vous êtes confronté à cet écran bleu (Blue Screen)EXCEPTION DE SERVICE SYSTÈME(SYSTEM SERVICE EXCEPTION) ( Ntfs.sys ) , l'une de ces suggestions est susceptible de vous aider :
- Mettre à jour les pilotes de périphérique
- Désinstaller le logiciel de sécurité tiers
- Exécuter l'analyse SFC
- Exécutez CHKDSK
- Exécuter le test de mémoire
Jetons un coup d'œil à la description du processus impliqué concernant chacune des solutions répertoriées.
Si vous pouvez vous connecter normalement, c'est bien ; sinon, vous devrez accéder à l' écran des options de démarrage avancées(Advanced Startup options screen) ou utiliser le support d'installation pour démarrer(use the Installation Media to boot) et, plus important encore, pour ce BSOD en particulier, vous devez démarrer en mode sans échec avec mise en réseau pour pouvoir exécuter ces instructions.
1] Mettre à jour les pilotes de périphérique
Des pilotes défectueux ou obsolètes peuvent également provoquer cette erreur Ntfs.sys Failed(Ntfs.sys Failed error) . Dans ce cas, vous pouvez soit mettre à jour vos pilotes manuellement via le Gestionnaire de périphériques(update your drivers manually via the Device Manager) , soit obtenir les mises à jour des pilotes dans la section Mises à jour facultatives(get the driver updates on the Optional Updates) sous Windows Update.
2] Désinstaller(Uninstall) le logiciel de sécurité tiers
BitDefender et/ou Webroot sont connus pour causer ce problème particulier. Dans ce cas, pour résoudre ce problème, vous devrez supprimer tous les programmes antivirus tiers de votre PC à l'aide de l' outil de suppression(removal tool) dédié pour supprimer tous les fichiers associés à votre programme antivirus.
Si la suppression de l'antivirus corrige cette erreur, vous pouvez maintenant réinstaller le même antivirus, ou vous pouvez passer à un autre logiciel AV(alternative AV software) ou, mieux encore, vous en tenir au programme AV natif de Windows 10 - Windows Defender .
3] Exécutez l'analyse SFC
Cette erreur BSOD peut également se produire en raison de fichiers système manquants ou corrompus. Vous pouvez exécuter l'utilitaire SFC (System File Checker) pour vérifier la corruption des fichiers système et la réparer.
4] Exécutez CHKDSK
Ce problème BSOD se produit peut-être en raison d'une erreur système ou de secteurs défectueux sur le disque dur. Dans ce cas, vous pouvez exécuter CHKDSK(run CHKDSK) et voir si cela aide.
5] Exécutez le test de mémoire
Le pool non paginé, contenant les adresses de mémoire virtuelle, reste toujours dans la mémoire physique tant que les objets correspondants du noyau sont alloués. Il ne peut jamais être paginé dans le fichier d'échange lorsque le système manque de mémoire physique libre.
Si la mémoire de pool non paginée est épuisée, vous pouvez rencontrer cette erreur. Dans ce cas, vous pouvez ajouter de la nouvelle mémoire physique au système pour améliorer la mémoire en pool non paginée disponible pour le noyau. Si vous avez déjà ajouté une nouvelle clé RAM , retirez-la et vérifiez si cela est à l'origine de l'erreur. Si ce n'est pas le cas, vous devez exécuter un test Memory Daiagnostic(run a Memory Daiagnostic test) pour vérifier et résoudre le problème en cours.
J'espère que cela t'aides!
Article connexe(Related post) : Correction de l'erreur d'écran bleu du système de fichiers NTFS(Fix NTFS FILE SYSTEM Blue Screen error) .
Related posts
Fix AKSFRITD.SYS Blue Screen error à Windows 10
Fix FAT FILE SYSTEM (fastfat.sys) Blue Screen sur Windows 10
Fix CACHE_MANAGER Blue Screen sur Windows 10
Fix RDR_FILE_SYSTEM Blue Screen sur Windows 10
Fix win32kfull.sys Blue Screen error à Windows 10
Fix SETUP_FAILURE Blue Screen Error 0x00000085 sur Windows 10
Fix hardlock.sys Blue Screen de Death error dans Windows 11/10
Fix TIMER_OR_DPC_INVALID Blue Screen sur Windows 10
Fix c000021A Fatal System Error sur Windows 10
Fix WORKER_INVALID Blue Screen Error sur Windows 10
Fix APC_INDEX_MISMATCH Stop Error sur Windows 10
Guide de dépannage de l'écran bleu de la mort pour Windows 10
Comment réparer Tcpip.sys Blue Screen Error sur Windows computer
Correction de l'erreur d'écran bleu de la mort igdkmd64.sys
Fix EFS FATAL ERROR Blue Screen error sur Windows 10
Fix WDF_VIOLATION Blue Screen error à Windows 10
Fix CRITICAL PROCESS DIED, 0x000000EF Erreur dans Windows 11/10
Fix Sdbus.sys Blue Screen de Death error à Windows 10
L'écran bleu de la mort BSOD redémarre trop vite sous Windows ?
Fix FaceIt.sys, rzudd.sys or AcmeVideo.sys BSOD error sur Windows 10
