IRP_NO_MORE_STACK_LOCATIONS Erreur de mise à niveau Windows 10
Si, après avoir mis à niveau votre PC Windows 10 vers une version/construction plus récente et que l' appareil se bloque peu de temps après le démarrage(device crashes shortly after startup) et renvoie le message d'erreur - IRP NO MORE STACK LOCATIONS , cet article est destiné à vous aider. Dans cet article, nous identifierons la cause possible, ainsi que la solution correspondante que vous pouvez essayer pour vous aider à atténuer le problème.
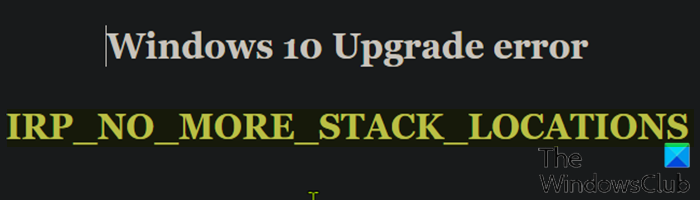
Ce problème peut se produire lorsqu'un pilote tiers spécifique, à savoir farspace.sys, est installé sur le système avant la mise à niveau vers la version la plus récente de Windows 10 . Si un ordinateur dont le pilote n'est pas pris en charge est mis à niveau, une erreur de vérification de bogue est déclenchée . Certaines versions du pilote Farspace.sys(SomeFarspace.sys) sont connues pour causer ce problème.
Pour vérifier que le problème sur votre système est causé par ce pilote farspace.sys, suivez ces étapes :
- Accédez au chemin du dossier ci-dessous.
C:\Windows\System32\drivers
- Localisez le fichier farspace.sys.
- Cliquez avec le bouton droit sur le fichier, puis cliquez sur Propriétés(Properties) .
- Dans la fenêtre des propriétés, sélectionnez l' onglet Détails(Details) et notez la version du fichier.
Si la version du fichier est 8.34. x .4642 ou version antérieure, ce pilote est à l'origine de cette erreur. Dans ce cas, vous pouvez continuer ci-dessous dans la section suivante pour voir le correctif applicable au problème.
IRP_NO_MORE_STACK_LOCATIONS
Si vous êtes confronté à ce problème sous Windows 10 , vous pouvez essayer notre procédure de correction en 3 étapes recommandée dans l'ordre indiqué ci-dessous pour résoudre efficacement le problème.
- Désactivez la tâche planifiée Storage Sense qui déclenche le code défectueux.
- Téléchargez et installez le pilote farspace.sys mis à jour .
- Réactivez la tâche planifiée Storage Sense .
Jetons un coup d'œil à la brève description du processus impliqué concernant le processus de correction en 3 étapes.
1] Désactivez(Disable) la tâche planifiée Storage Sense qui déclenche le code défectueux.
Les enquêtes montrent que si la tâche planifiée Storage Sense est activée, cette erreur BSOD sera déclenchée - à condition que le pilote obsolète farspace.sys soit installé sur l' ordinateur Windows 10 .
Dans cette première étape, vous devez désactiver la tâche planifiée Storage Sense . Voici comment:
- Appuyez sur la Windows key + R pour appeler la boîte de dialogue Exécuter.
- Dans la boîte de dialogue Exécuter, tapez cmd , puis appuyez sur CTRL + SHIFT + ENTER pour open Command Prompt in admin/elevated mode .
- Dans la fenêtre d'invite de commande, copiez et collez la commande ci-dessous et appuyez sur Entrée(Enter) .
schtasks /Change /TN Microsoft\Windows\DiskFootprint\StorageSense /DISABLE
Une fois la commande exécutée, passez à l'étape 2.
2] Téléchargez(Download) et installez le pilote farspace.sys mis à jour
Dans cette étape, vous devez télécharger(download) le package DeepFreezeWin10FarSpacePatch.msi .
Accédez à son emplacement de téléchargement.
Double-cliquez(Double-click) pour lancer le package de mise à jour.
Suivez les instructions à l'écran.
Une fois que vous avez terminé cette 2e étape requise pour corriger l'erreur, passez à l' étape 3(Step 3) .
3] Réactivez la tâche planifiée Storage Sense
Dans cette 3ème et dernière étape, vous devrez réactiver la tâche planifiée Storage Sense . Pour ce faire, suivez ces étapes :
- Ouvrez l' invite CMD(CMD Prompt) en mode élevé/admin.
- Dans la fenêtre d'invite de commande, copiez et collez la commande ci-dessous et appuyez sur Entrée(Enter) .
schtasks /Change /TN Microsoft\Windows\DiskFootprint\StorageSense /ENABLE
Maintenant, vous pouvez réessayer le processus de mise à niveau de Windows 10 - il devrait se terminer avec succès.
Remarque(Note) : Une fois que vous avez terminé la procédure de correction en 3 étapes, le système Windows 10 doit être démarré dans un état dégelé(booted in a thawed state) (gel profond suspendu) pour que les modifications prennent effet. Cela signifie qu'en utilisant un programme appelé Deep Freeze de Faronics, vous pouvez redémarrer le système en mode dégelé, ce qui vous permet d'installer plus de programmes, de mettre à jour les paramètres, les pilotes, etc., puis de recongeler l'ordinateur dans le nouvel état. C'est un peu comme utiliser une machine virtuelle, mais pas la même chose.
That’s it!
Related posts
NTFS FILE SYSTEM Blue Screen error sur Windows 11/10
SYSTEM THREAD EXCEPTION NOT HANDLED (ldiagio.sys) BSOD
Fix 0xc0000142 Blue Screen error sur Windows 10
Fix Klif.sys Blue Screen error en Windows 10
Comment réparer Orange Screen de Death dans Windows 11/10
Fix SYSTEM SERVICE EXCEPTION (asmtxhci. SYS) Blue Screen error
Fix CRITICAL PROCESS DIED, 0x000000EF Erreur dans Windows 11/10
SESSION_HAS_VALID_POOL_ON_EXIT Blue Screen sur Windows 10
Fix c000021A Fatal System Error sur Windows 10
DRIVER_VERIFIER_DETECTED_VIOLATION BSOD error sur Windows 10
Fix SYSTEM SERVICE EXCEPTION Blue Screen sur Windows 10
Fix hardlock.sys Blue Screen de Death error dans Windows 11/10
Fix ndis.sys a échoué BSOD error sur Windows 10
Votre PC a couru dans un problème et doit redémarrer
Fix bhtpcrdr.sys Blue Screen error sur Windows 10
Que fait ce Windows Error Message mean?
Système SCAN AT RAISED IRQL CAUGHT IMPROPER DRIVER UNLOAD
Best Free Crash Dump Analyzer software pour Windows 10
SYSTEM_SERVICE_EXCEPTION (ks.sys) BSOD error sur Windows 10
KMODE EXCEPTION NOT HANDLED (E1D65X64.SYS) BSOD error
