Comment désinstaller une langue d'affichage de Windows 7 avec Vistalizator
Il est temps de continuer notre série sur le travail avec les langues d'affichage(display language) en montrant comment supprimer une langue d'affichage(display language) installée à l'aide de l' outil Vistalizator(Vistalizator tool) . Comme vous le verrez dans ce tutoriel, la procédure n'est pas très compliquée. Pour connaître toutes les étapes requises, cliquez pour en savoir plus.
Étape 1(Step 1) : Passez à une langue d'affichage(Display Language) que vous souhaitez continuer à utiliser
Avant de supprimer une langue d'affichage(display language) , vous devez passer à une autre langue d'affichage(display language) . Vous pouvez le faire directement depuis Vistalizator .
Démarrez l'application et sélectionnez la langue d'affichage(display language) que vous souhaitez utiliser. Ensuite, cliquez sur Changer de langue(Change language) .

Vous êtes informé que vous devez quitter le programme pour que le système soit redémarré et que la modification soit appliquée. Cliquez sur (Click) OK .

Cliquez sur le bouton Quitter dans la fenêtre (Exit)Vistalizator .
Vous êtes maintenant informé que le système va être redémarré pour appliquer les modifications. Fermez les applications en cours d'exécution sur votre ordinateur et tous les documents ouverts que vous pourriez avoir. Ensuite, cliquez sur Oui(Yes) .

Le système est redémarré. Lorsque vous vous reconnectez, la langue d'affichage(display language) est modifiée en fonction de la sélection que vous avez effectuée dans Vistalizator .
REMARQUE :(NOTE:) Si vous avez installé la langue d'affichage(display language) que vous souhaitez conserver en utilisant des méthodes ou des outils autres que Vistalizator , il est probable que cette langue n'apparaisse pas dans la liste des options disponibles dans Vistalizator . Dans ce scénario, vous devez modifier la langue d'affichage(display language) à l'aide de la fonctionnalité intégrée de Windows 7 . Pour savoir comment procéder, lisez la section « Modifier la langue d'affichage »('Change the Display Language') qui se trouve dans la seconde moitié de ce didacticiel : Installer et passer(Install and Change) à une nouvelle langue d'affichage(New Display Language) dans Windows 7 Édition Intégrale et Entreprise(Ultimate & Enterprise) .
Étape 2 : désinstaller les langues d'affichage
Une fois que vous êtes passé à une langue d'affichage(display language) que vous souhaitez continuer à utiliser, il est temps de lancer le processus de désinstallation(uninstallation process) . Tout(First) d'abord , démarrez l' application Vistalizator .
Dans la liste des langues installées, sélectionnez celle que vous souhaitez supprimer. Ensuite, cliquez sur 'Supprimer la langue'('Remove language') .

Vous êtes invité à confirmer votre choix. Cliquez sur Oui(Yes) .
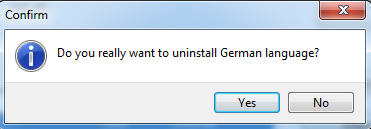
Le processus de suppression(removal process) de la langue sélectionnée commence maintenant. Le processus prend un certain temps et, jusqu'à ce qu'il se termine, une barre de progression(progress bar) s'affiche .

Une fois la suppression terminée, vous revenez à la fenêtre principale de Vistalizator . En bas à gauche, un message s'affiche, indiquant que la langue d'affichage(display language) a été désinstallée avec succès.
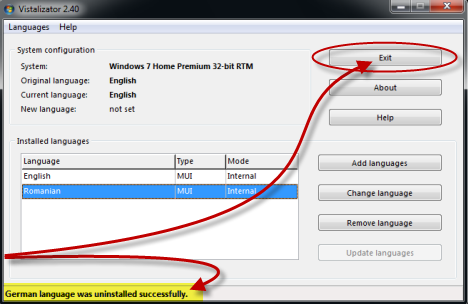
Si vous avez d'autres langues d'affichage à supprimer, répétez le processus. Une fois terminé, cliquez sur Quitter(Exit) .
La langue d'affichage(display language) est désormais désinstallée de votre Windows 7.
Conclusion
Comme vous pouvez le voir dans ce tutoriel, la procédure de suppression des langues d'affichage avec Vistalizator est courte et simple. Si vous avez des questions, n'hésitez pas à les poser en utilisant le formulaire de commentaire(comment form) ci-dessous.
Related posts
Installer et passer à une nouvelle langue d'affichage dans Windows 7 avec Vistalizator
Installer et passer à une nouvelle langue d'affichage dans Windows 7 Home & Pro
Installer et passer à une nouvelle langue d'affichage dans Windows 7 Ultimate
Comment installer et activer une nouvelle langue d'affichage dans Windows 8
Comment changer la langue de saisie du clavier dans Windows 7
Comment modifier les associations de fichiers dans Windows 7 et Windows 8.1
Comment changer la région pour le Windows 8 Store et les applications Windows 8
Comment changer la langue de saisie du clavier sur votre Mac
Arrêter la correction automatique et les sons du clavier lors de la frappe sur une tablette Windows 8.1
Comment utiliser et configurer les heures silencieuses dans Windows 10 Mobile
Comment changer de langue sur Windows 10: Tout ce que vous avez besoin de savoir
Comment afficher l'heure dans plusieurs pays, dans Windows 10
Comment utiliser et désactiver les alarmes dans Windows 10
Comment changer la langue sur Windows 11
Comment afficher, installer et supprimer des polices dans Windows 7 et Windows 8.1
Comment utiliser Sticky Notes dans Windows 7 et Windows 8.1
Comment utiliser le défragmenteur de disque Windows 7
Comment modifier l'affichage des dates, des heures, des devises et des mesures
Comment définir vos programmes par défaut dans Windows 7 et Windows 8.1
Comment supprimer Windows display langues
