Comment réparer Discord continue de geler
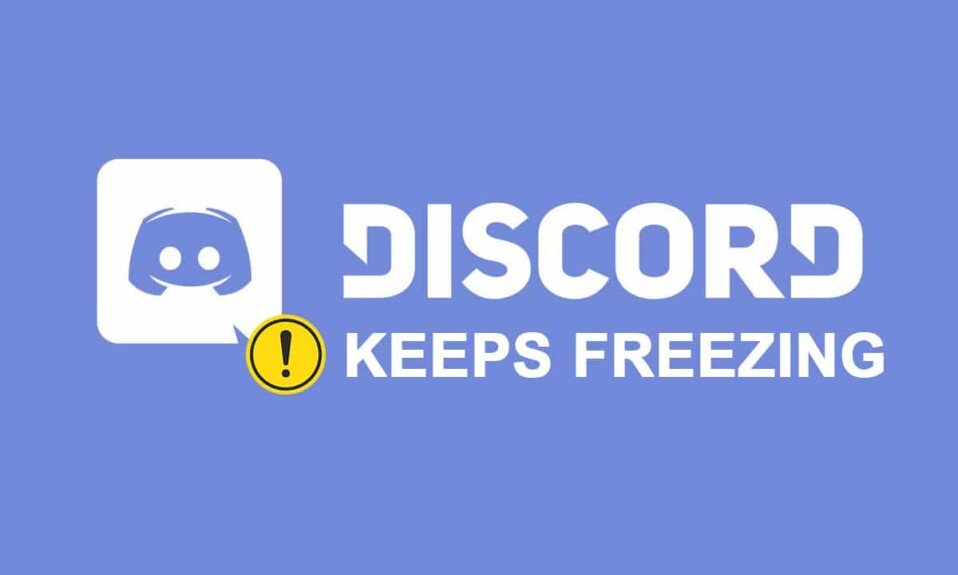
Discord a amassé une base d'utilisateurs(user base) importante depuis son lancement en 2015, la société s'attendant à avoir 300 millions de comptes enregistrés d' ici juin 2020(June 2020) . La popularité de cette application peut s'expliquer par sa simplicité d'utilisation tout en conversant par texte et voix(text and voice) , en créant des canaux personnels, etc. Bien que des gels d'applications se produisent de temps à autre, des difficultés persistantes suggèrent également des préoccupations sous-jacentes. En d'autres termes, les comportements indésirables tels que les gels peuvent parfois être attribués à un client Discord(Discord client) corrompu , à un problème de paramètres dans l'application ou à des raccourcis clavier mal configurés. Dans cet article, nous examinerons toutes les solutions pour résoudre le problème de Discord qui ne répond pas.

Comment réparer Discord continue de geler(How to Fix Discord Keeps Freezing)
Discord est un outil VoIP(VoIP tool) qui permet aux utilisateurs de parler avec leurs pairs du jeu. Il a été créé spécifiquement pour que les joueurs organisent des sessions de jeu et communiquent tout en jouant, mais il est actuellement utilisé par presque tout le monde. Il s'agit d'une étape de construction de réseau pour la VoIP américaine , les SMS et l'appropriation sophistiquée. Les clients s'engagent dans des discussions individuelles ou dans le cadre de réseaux connus sous le nom de serveurs via des appels téléphoniques, des appels vidéo, des messages texte, des médias et des documents(via phone calls, video calls, text messaging, media, and documents) . Les serveurs sont constitués d'un nombre infini de salles de visiteurs et de canaux de communication vocale .(voice communication)
Pour fonctionner correctement, le logiciel Discord (Discord software) fonctionne sur des millions de fichiers qu'il faut séquencer correctement(works on millions of files that must be sequenced correctly) . Pourtant, des défauts peuvent parfois survenir. Récemment, plusieurs utilisateurs ont signalé que le logiciel Discord(Discord software) était bloqué. Lorsque Discord se fige, c'est l'une des erreurs les plus courantes qui peuvent ruiner votre jeu.
Qu'est-ce qui fait que l'application Discord ne répond plus ?(What causes the Discord app to become unresponsive?)
Nous avons reçu les commentaires suivants de nos lecteurs :
- Les utilisateurs ont affirmé que leur communication vocale(voice communication) se terminait brusquement et que le logiciel ne répondait plus à chaque entrée, ne leur laissant d'autre choix que de redémarrer(reboot) .
- Même tenter de l' arrêter à l'aide du Gestionnaire des tâches(shut it down using Task Manager) échoue dans certaines situations, obligeant les utilisateurs à redémarrer la machine.
- De nombreux utilisateurs ont déclaré que le problème de non-réponse de Discord est (Discord)lié à l'application Discord(tied to the Discord app) , car il ne se produit que lors de l'utilisation de l'application.
- Si votre fonctionnalité d' accélération matérielle(Hardware acceleration) est activée, cela peut entraîner ce problème.
- Cela peut être dû à des problèmes de compatibilité de l'application Discord . Les raccourcis clavier par défaut(default key bindings) dans Discord ont été modifiés dans les versions récentes, ce qui peut entraîner l'arrêt du programme.
Dépannage de base(Basic Troubleshooting)
Discord peut se bloquer pour une multitude de causes, y compris des problèmes matériels ou logiciels(hardware or software issues) .
- Il est conseillé de redémarrer votre ordinateur(restart your computer) avant d'effectuer les procédures de dépannage suivantes pour ce problème spécifique.
- Bien que vous puissiez rencontrer ce problème au niveau du PC(PC level) , la solution traditionnelle pour le gel de Discord(Discord freezing) consiste à mettre fin au processus(terminate the process) à l' aide du Gestionnaire des tâches.
1. Lancez le Gestionnaire(Task Manager) des tâches , appuyez simultanément sur les touches (keys)Ctrl + Shift + Esc .
2. Localisez le processus (process)Discord dans la liste et cliquez dessus,
3. Ensuite, cliquez sur Fin de tâche(End task) , comme indiqué en surbrillance.

A lire aussi :(Also Read:) Comment mettre à jour Discord
Méthode 1 : Effacer le cache du navigateur(Method 1: Clear Browser Cache)
Discord est disponible sous forme d'application et via le site Web. Si vous rencontrez des problèmes avec le blocage du programme Discord(Discord program) dans votre navigateur Web(web browser) , apporter des modifications au site Web peut aider, et vice versa . Effacez le cache de votre navigateur(browser cache) comme suit :
Remarque :(Note:) Les étapes décrites ci-dessous peuvent différer en fonction de votre navigateur Web. Nous avons expliqué les étapes pour Google Chrome .
1. Ouvrez Chrome .
2. Cliquez sur l' icône des trois points(three dots icon) et sélectionnez Plus d'outils(More tools) , comme indiqué.

3. Ici, cliquez sur Effacer les données de navigation…(Clear browsing data…)

4. Maintenant, ajustez la plage de temps(Time range) et vérifiez les options suivantes .
- Historique de navigation(Browsing history)
- Cookies et autres données du site(Cookies and other site data)
- Images et fichiers en cache(Cached images and files)

5. Enfin, cliquez sur Effacer les données(Clear data) .
Méthode 2 : Supprimer le dossier Discord Cache(Method 2: Delete Discord Cache Folder)
Les préférences du client et d'autres données similaires sont enregistrées dans Discord à l'aide de documents stockés. Dans un même appel, un segment de réserve d'application(application reserve segment) est utilisé plusieurs fois. Si vos enregistrements de réserve Discord(Discord reserve) sont détruits ou dégradés, ils peuvent entraîner le gel de votre serveur Discord . (Discord server)Le problème de blocage de Discord peut être résolu en supprimant les fichiers de cache Discord(Discord cache) , comme suit :
1. Appuyez simultanément sur les touches (keys)Windows + R pour afficher la fenêtre de dialogue Exécuter .(Run )
2. Dans la boîte de dialogue Exécuter , tapez (Run)%appdata% et appuyez sur Entrée.(Enter.)

3. Localisez le dossier Discord dans le dossier (Discord)AppData Roaming(AppData Roaming folder) .

4. Faites un clic droit sur le dossier Discord et choisissez de le supprimer(Delete ) comme indiqué.

A lire aussi :(Also Read:) Comment supprimer Discord
Méthode 3 : exécuter en mode de compatibilité(Method 3: Run in Compatibility Mode)
Une autre raison pour laquelle l' application Discord(Discord app) se bloque est des problèmes de compatibilité avec votre système d'exploitation Windows(Windows operating) . Dans les propriétés de l'application, il est possible d'exécuter le logiciel en mode de compatibilité(compatibility mode) afin de résoudre le problème de Discord qui ne répond pas.
Étape I : Choisissez Exécuter ce programme en mode de compatibilité(Step I: Choose Run this program in compatibility mode)
1. Accédez à l'emplacement du fichier de Discord dans l' explorateur de fichiers.(File Explorer.)
2. Ensuite, faites un clic droit sur l' application Discord(Discord app) et choisissez Propriétés(Properties) , comme illustré ci-dessous.

3. Passez à l' onglet Compatibilité .(Compatibility)

4. Cochez l' option Exécuter ce programme en mode de compatibilité pour .(Run this program in compatibility mode for)

5. Ensuite, choisissez la version précédente de Windows(Windows version) compatible avec Discord.

6. Cliquez sur Appliquer(Apply ) , puis sur OK pour enregistrer ces modifications.
Vous pouvez essayer différentes versions de Windows et vérifier si le problème de discorde(Discord) ne répond pas persiste ou non. Si cela ne résout pas le problème, essayez d'exécuter l' utilitaire de résolution des problèmes de compatibilité(compatibility troubleshooter) .
Étape 2 : Choisissez l'utilitaire de résolution des problèmes de compatibilité(Step II: Choose Compatibility Troubleshooter)
1. Dans l'onglet Compatibilité des propriétés de Discord , cliquez sur le bouton (Discord Properties Compatibility)Exécuter l'utilitaire de résolution des problèmes de compatibilité(Run compatibility troubleshooter ) affiché en surbrillance.

2. Cliquez sur Essayer les paramètres recommandés(Try recommended settings ) ou Dépanner le programme(Troubleshoot program) pour exécuter le dépanneur.

3. Cliquez sur le bouton Tester le programme…(Test the program… ) et vérifiez que votre problème de discorde ne répond pas est résolu ou non.

4. Cliquez ensuite sur Suivant(Next ) pour continuer

5A. Si ce paramètre résout votre problème, choisissez Oui, enregistrez ces paramètres pour ce programme(Yes, save these settings for this program )

5B. Sinon, si le problème persiste, signalez votre problème à Microsoft .
Lisez aussi: (Also Read:) Correction des notifications Discord(Fix Discord Notifications) ne fonctionnant pas
Méthode 4 : désactiver l'accélération matérielle(Method 4: Turn Off Hardware Acceleration)
L'accélération matérielle(Hardware acceleration) est le processus par lequel un logiciel informatique(computer software) décharge certaines tâches informatiques vers des composants matériels spécialisés à l'intérieur du système. Cela permet une plus grande efficacité que ce qui serait possible avec des applications fonctionnant sur un seul processeur(CPU) à usage général . Bien que cela améliore les performances de votre ordinateur, cela peut également causer des problèmes. Cette option peut entraîner le blocage de Discord si vous l'utilisez pendant que vous jouez à des jeux, car la carte graphique est surchargée. Étant donné que l'accélération matérielle(hardware acceleration) est souvent la cause de ce problème, sa désactivation le résout généralement également.
1. Appuyez sur la touche Windows(Windows Key ) et tapez Discord , cliquez sur Ouvrir(Open) .

2. Cliquez sur l' icône Paramètres(Settings icon) dans le volet de gauche.

3. Accédez à l' onglet Avancé et (Advanced)désactivez(Off) la bascule pour l' accélération matérielle,(Hardware acceleration,) comme illustré ci-dessous.

4. Cliquez sur OK(Okay ) dans la fenêtre Modifier l'accélération matérielle .(Change Hardware Acceleration)

5. L' application Discord redémarrera d'elle-même. Répétez les étapes 1(steps 1-3) à 3 pour vérifier si l'accélération matérielle(Hardware acceleration ) est désactivée.

Méthode 5 : Supprimer les raccourcis clavier(Method 5: Delete Keybinds)
Les raccourcis clavier sont l'une des principales raisons pour lesquelles Discord continue de geler. Les raccourcis clavier sont populaires parmi les joueurs car ils rendent le jeu beaucoup plus pratique. Si vous avez utilisé des raccourcis clavier dans une version précédente du client Discord(Discord client) , c'est probablement la source du problème. Heureusement, ce problème peut être facilement résolu en effaçant les raccourcis clavier précédents, comme expliqué ci-dessous :
1. Lancez l' application Discord et cliquez sur l' icône Paramètres(Settings icon) comme indiqué.

2. Accédez à l' onglet Keybinds dans le volet de gauche.

3. Choisissez-en un. Une liste apparaîtra, avec une icône de croix(cross icon) rouge à côté de chaque raccourci clavier. Cliquez sur le symbole de la croix rouge(red cross symbol) pour supprimer le raccourci clavier(key bind) , comme illustré ci-dessous.

4. Répétez la même chose pour chacun et redémarrez votre PC.
Lisez aussi:(Also Read:) Fix Discord Go Live n'apparaissant pas
Méthode 6 : réinstaller Discord(Method 6: Reinstall Discord)
Si aucune des alternatives précédentes n'a fonctionné, la dernière option consiste à réinstaller l' application Discord(Discord application) .
1. Appuyez simultanément sur les Windows + I keys pour ouvrir les paramètres(Settings) Windows .
2. Cliquez sur les applications(Apps) à partir des tuiles données

3. Dans l' onglet Applications et fonctionnalités(Apps & features ) , localisez et cliquez sur Discord. Ensuite, cliquez sur le bouton Désinstaller(Uninstall ) .

4. Suivez les instructions(directions) affichées à l'écran pour terminer la désinstallation.
5. Allez maintenant sur le site Web Discord(Discord website) et cliquez sur le bouton Télécharger pour Windows(Download for Windows ) .

6. Ouvrez le fichier DiscordSetup.exe téléchargé et installez le programme.

7. Il se mettra automatiquement à jour chaque fois que vous lancerez l'application.

Lisez aussi(Also Read) : Meilleur disque dur(Hard Drive) externe pour les jeux sur PC
Foire aux questions (FAQ)(Frequently Asked Questions (FAQs))
Q1. Pourquoi Discord plante-t-il si souvent mon PC ?(Q1. Why is Discord crashing my PC so frequently?)
Rép. (Ans. )Discord n'arrête pas de planter sur votre PC pour différentes causes. Il peut s'agir d'un problème dans une mise à jour Discord(Discord update) , entraînant des plantages. Une autre explication de son comportement étrange est que vos fichiers de jeu/application/cache peuvent être corrompus.
Q2. Est-il possible de supprimer le cache Discord ?(Q2. Is it possible to remove the Discord cache?)
Rép. (Ans. )Sur Android , il n'est pas nécessaire de chercher le dossier cache(cache folder) . Toute application installée sur votre appareil Android(Android device) comprend un bouton pratique qui vous permet d'effacer son cache.

Q3. Qu'est-ce que l'accélération matérielle Discord ?(Q3. What is Discord hardware acceleration?)
Rép. (Ans. )L'accélération matérielle(Hardware acceleration) est la mise en œuvre d'activités informatiques dans le matériel pour réduire la latence et augmenter le débit(latency and boost throughput) . L'accélération matérielle Discord(Discord hardware) exploite le GPU ( unité de traitement (Processing Unit)graphique(Graphics) ) pour aider l'application à fonctionner plus rapidement.
Conseillé:(Recommended:)
- Correction de l' (Fix Halo Infinite No Ping)erreur(Error) Halo Infinite No Ping to our Data Centers dans Windows 11
- Comment utiliser Push to Talk sur Discord
- Comment jouer aux jeux Steam de Kodi
- Comment utiliser les codes de couleurs Minecraft
Nous espérons avoir résolu le problème de Discord qui continue de geler(Discord keeps freezing ) ou de Discord qui ne répond pas(Discord not responding) . Veuillez nous indiquer quelle technique vous a été la plus bénéfique et partager vos questions ou recommandations dans la section commentaires ci-dessous.
Related posts
Fix Discord n'arrête pas de planter
Fix USB Keeps Disconnecting and Reconnecting
Fix Discord Go Live n'apparaissant pas
Fix Avast Behavior Shield Keeps Turning Off
Fix Folder Keeps Reverting à Read uniquement sur Windows 10
Fix High CPU Usage par Service Host: Système local
Fix Windows ne peut pas communiquer avec le device or resource
Fix Il y a un problème avec le security certificate de ce site Web
7 Ways à Fix Computer Keeps Crashing
Fix Desktop Refers à un endroit indisponible
Fix Computer Wo ne pas aller à Sleep Mode en Windows 10
Fix Network Adapter Error Code 31 en Device Manager
Correction de Discord ne détectant pas le micro
Fix Cette copie de Windows n'est pas une erreur authentique
Fix BAD_SYSTEM_CONFIG_INFO Error
Fix Wireless Router Keeps Disconnecting Or Baisse
Fix Error 651: Le modem (ou un autre périphérique de connexion) a signalé une erreur
Comment réparer le décalage de partage d'écran Discord
Comment réparer la caméra Discord ne fonctionne pas
Fix Discord Notifications ne fonctionne pas
