Comment supprimer votre historique de navigation et vos données de l'application Internet Explorer
Il existe de bonnes raisons pour lesquelles vous souhaiterez peut-être supprimer l'historique de navigation ou d'autres données de navigation, stockées par l' application Internet Explorer . Par exemple, lorsque vous tapez quelque chose dans la barre d'adresse(address bar) , certaines des suggestions que vous obtenez sont basées sur votre historique de recherche(search history) et vous ne voulez peut-être pas que les autres voient ce que vous avez visité dans le passé. De plus, la suppression des cookies enregistrés peut modifier votre expérience avec certains sites Web, car ils ne vous montrent que des informations basées sur les cookies que vous avez stockés dans votre navigateur. Dans cet article, nous partagerons quelles données de navigation peuvent être supprimées de l' application Internet Explorer 11 et comment les supprimer.
Comment accéder à vos données d'historique de navigation(Browsing History Data) dans l' application Internet Explorer(Internet Explorer App)
Pour accéder aux données de navigation enregistrées par l' application Internet Explorer , vous devez accéder à la section Historique(History) de votre navigateur.
Pour ce faire, vous devez d'abord ouvrir le navigateur. Si vous ne savez pas comment procéder, veuillez consulter la section "Comment démarrer les deux versions d'Internet Explorer dans Windows 8.1"("How to Start Both Versions of Internet Explorer in Windows 8.1") de cet article.
Cliquez ou appuyez sur le bouton Outils de page(Page tools) (petite icône de clé à molette) situé sur le côté droit de la barre d'adresse(address bar) .

Choisissez maintenant Options dans le menu qui s'affiche.
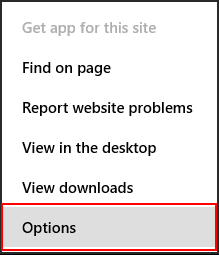
L'onglet Options d'Internet Explorer(Internet Explorer Options) est maintenant ouvert. Faites défiler jusqu'à la section Historique(History) et cliquez ou appuyez sur le bouton Sélectionner .(Select)

Vous pouvez maintenant choisir les données de navigation que vous souhaitez supprimer. Cliquez sur Supprimer(Delete) une fois que vous avez coché tous les types de données que vous souhaitez supprimer.

Quelles données de navigation peuvent être supprimées ?
Vos données de navigation stockées sont réparties dans les catégories suivantes :
Images en cache(Cached images) - votre navigateur enregistre les images et autres contenus multimédias des sites Web que vous visitez afin qu'ils se chargent plus rapidement la prochaine fois que vous les visitez. Cochez cette case pour supprimer ce type de contenu.

Cookies - si vous souhaitez en savoir plus sur les cookies et leur rôle dans la navigation sur le Web, lisez ce guide : Que sont les cookies et à quoi servent-ils ?. Si vous souhaitez les supprimer, cochez cette case.
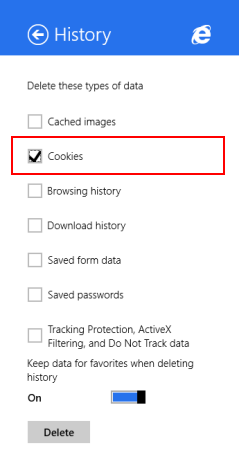
Historique de navigation(Browsing history) - votre historique de navigation est une liste de tous les sites Web que vous avez visités. Cochez cette case pour le supprimer.

Historique des téléchargements(Download history) : votre navigateur conserve une liste de tous les fichiers que vous avez téléchargés sur Internet . Cochez cette case pour supprimer cette liste. Gardez à l'esprit que seule la liste est supprimée, les fichiers restent toujours dans votre appareil.

Données de formulaire enregistrées(Saved form data) - Internet Explorer stocke les données utilisées pour remplir les formulaires sur différents sites Web, si vous l'avez autorisé à les stocker. Cochez cette case pour supprimer vos données de formulaire stockées.
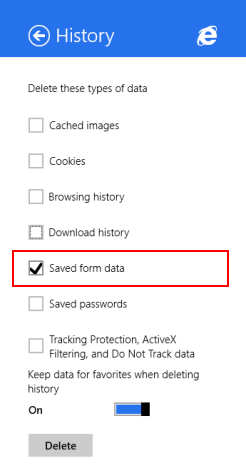
Mots de passe enregistrés(Saved passwords) - cochez cette case pour supprimer les mots de passe enregistrés pour les sites Web que vous avez visités.
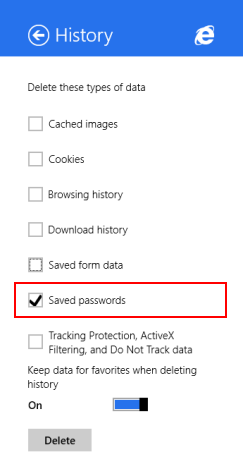
Pour plus d'informations sur l'enregistrement et la gestion des mots de passe(saving and managing passwords) , lisez ce guide : Comment gérer les mots de passe enregistrés par l' application Internet Explorer(Internet Explorer App) .
Protection contre le suivi, filtrage ActiveX et Ne pas suivre les données(Tracking Protection, ActiveX Filtering, and Do Not Track data) - cochez cette case pour supprimer les sites Web que vous avez exclus du filtrage ActiveX(ActiveX Filtering) et les données que le navigateur utilise pour détecter l'activité de suivi.
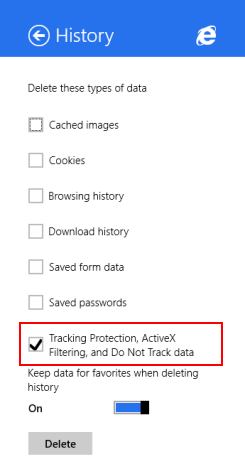
Comment supprimer vos données de navigation de l'(Browsing Data) application Internet Explorer(Internet Explorer App)
Pour supprimer vos données de navigation, cochez les types de données que vous souhaitez supprimer. Ensuite, choisissez si vous souhaitez activer ou désactiver le commutateur "Conserver les données des favoris lors de la suppression de l'historique"("Keep data from favorites when deleting history") . L'activation de cette option supprimera toutes vos données de navigation, tandis que la désactivation conservera les données historiques des sites Web figurant dans votre liste de favoris.

Cliquez ou appuyez sur le bouton Supprimer .(Delete)

Un message de confirmation s'affiche(confirmation message) , vous informant que votre historique de navigation a été supprimé.
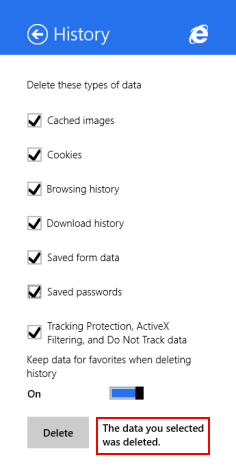
Conclusion
La suppression de vos données de navigation peut être utile dans toutes sortes de scénarios, mais surtout lorsque vous souhaitez donner votre ordinateur ou votre appareil(computer or device) à une autre personne et que vous ne voulez pas qu'elle accède facilement aux sites Web que vous avez visités, connectez-vous avec votre mots de passe stockés et ainsi de suite.
Nous espérons que vous avez trouvé ce guide utile. Si vous avez des questions, n'hésitez pas à les poser via le formulaire ci-dessous.
Related posts
Comment accéder et gérer vos favoris dans l'application Internet Explorer
Comment activer ou désactiver les suggestions améliorées dans l'application Internet Explorer
Comment gérer les mots de passe enregistrés par l'application Internet Explorer
Comment naviguer sur le Web avec l'application Internet Explorer 11 dans Windows 8.1
8 façons d'améliorer votre confidentialité lorsque vous utilisez l'application Internet Explorer
Comment installer des modules complémentaires dans Internet Explorer
Guerres des navigateurs : quelles performances Internet Explorer 11 offre-t-il ?
OneDrive Ne pas synchroniser? 5 façons de forcer OneDrive à synchroniser dans Windows
Provide Support à distance aux utilisateurs Windows 10 avec Windows Remote Assistance
12 façons de gérer les onglets dans Microsoft Edge
Comment supprimer, désactiver ou activer les modules complémentaires dans Internet Explorer 11
Questions simples : que sont les connexions Bureau à distance ?
Diffusez des médias d'une page Web dans Microsoft Edge vers un écran sans fil avec Miracast
Comment travailler avec des fichiers sur le site Web OneDrive à partir de n'importe quel navigateur
Comment désinstaller Internet Explorer de Windows (toutes les versions)
Chrome 64 bits ou Chrome 32 bits : téléchargez la version souhaitée, pour Windows 10 ou une version antérieure
Put Chrome et autres navigateurs en plein écran (Edge, Firefox, et Opera)
Comment utiliser l'application TeamViewer : Contrôle à distance pour Windows 10 et Windows 10 Mobile
Comment récupérer des fichiers avec OneDrive à partir d'un PC Windows
Comment partager depuis OneDrive à l'aide de liens temporaires, sous Windows, Android ou un navigateur Web
