Correction de l'appel vidéo WhatsApp ne fonctionnant pas sur iPhone et Android
L'un des systèmes de messagerie les plus connus et les plus couramment utilisés est WhatsApp Messenger , parfois appelé WhatsApp . Il a commencé comme une application de messagerie texte et s'est maintenant étendu pour inclure des fonctionnalités telles que les appels téléphoniques, les appels vidéo, les autocollants, WhatsApp Web , le cryptage de bout en bout, etc. La popularité des appels vidéo a fait sensation parmi les utilisateurs de WhatsApp . Alors que de nombreuses personnes expérimentent de nouvelles alternatives d'appels vidéo, certains utilisateurs signalent que les appels vidéo WhatsApp ne fonctionnent pas sur leurs iPhones ou leurs appareils Android . Dans cet article, nous aborderons le problème des appels vidéo WhatsApp qui ne fonctionnent pas dans cet article. (WhatsApp)Alors, continuez à lire pour corrigerLes appels vidéo WhatsApp(WhatsApp) ne fonctionnent pas sur iPhone et Android .
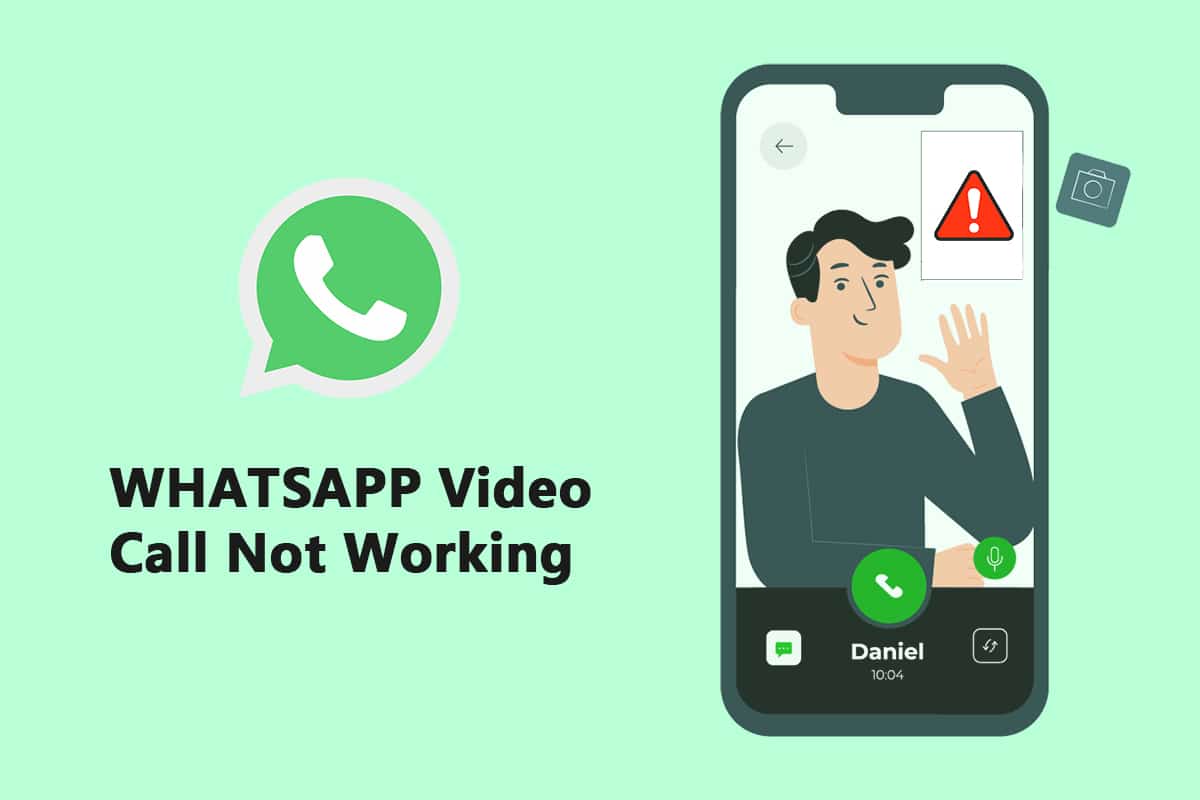
Comment réparer l'appel vidéo WhatsApp ne fonctionne pas sur iPhone et Android(How to Fix WhatsApp Video Call Not Working on iPhone and Android)
La société appartenant à Facebook a récemment doublé la limite de participants pour les conversations vidéo/vocales de groupe de quatre à huit. Les gens auraient fait plus de chats vidéo WhatsApp avec leurs amis, leur famille et d'autres à la suite de cela. Vous trouverez ci-dessous les méthodes pour réparer les appels vidéo WhatsApp qui ne fonctionnent pas sur iPhone et (WhatsApp)Android .
Méthode 1 : Mettre à jour WhatsApp(Method 1: Update WhatsApp)
Les applications iOS(iOS) et Android pour WhatsApp sont souvent mises à jour. Les problèmes d'appel vidéo de votre téléphone peuvent être causés par une version obsolète de WhatsApp . Les utilisateurs du canal WhatsApp Beta sur (WhatsApp Beta)Android et iOS doivent mettre à jour les versions les plus récentes, qui proposent des corrections de bogues et des améliorations de vitesse.
Option I : Sur iPhone(Option I: On iPhone)
1. Appuyez longuement sur l'icône Appstore .

2. Allez dans Mises(Updates) à jour et choisissez-le.

3. Pour mettre à niveau WhatsApp vers la version la plus récente, appuyez sur l' icône Mettre à niveau à côté .(Upgrade)
4. S'il n'y en a pas, essayez de faire défiler la page pour l'actualiser.
3. Si vous n'avez toujours pas le choix, essayez de fermer toutes les applications ouvertes, y compris Paramètres et WhatsApp , et redémarrez le processus.
Option II : sur Android(Option II: On Android)
1. Ouvrez l' application Google Play Store .

2. Tapez WhatsApp dans la barre de recherche.

3. Appuyez sur Mettre(Update) à jour à côté de WhatsApp Messenger.
4. S'il n'y en a pas, essayez de faire défiler la page pour l' actualiser(refresh) .
5. Si le problème persiste, essayez de fermer toutes les applications ouvertes, y compris les paramètres(settings) , WhatsApp et Google Play Store , puis de les rouvrir.
Méthode 2 : Utiliser une connexion réseau solide(Method 2: Use Strong Network Connection)
Pour fonctionner correctement, les appels vidéo nécessitent une connexion réseau solide. Ils utilisent également plus de bande passante que les appels vocaux sur WhatsApp . Par conséquent, assurez-vous que votre téléphone est connecté à un meilleur réseau et que l'indicateur de puissance du réseau cellulaire de votre téléphone affiche des barres adéquates. Vérifiez que votre téléphone peut se connecter à la bande Wi-Fi 5 GHz si vous disposez d'un réseau bi-bande. Si c'est le cas, connectez le téléphone au spectre 5 GHz de votre réseau Wi-Fi.
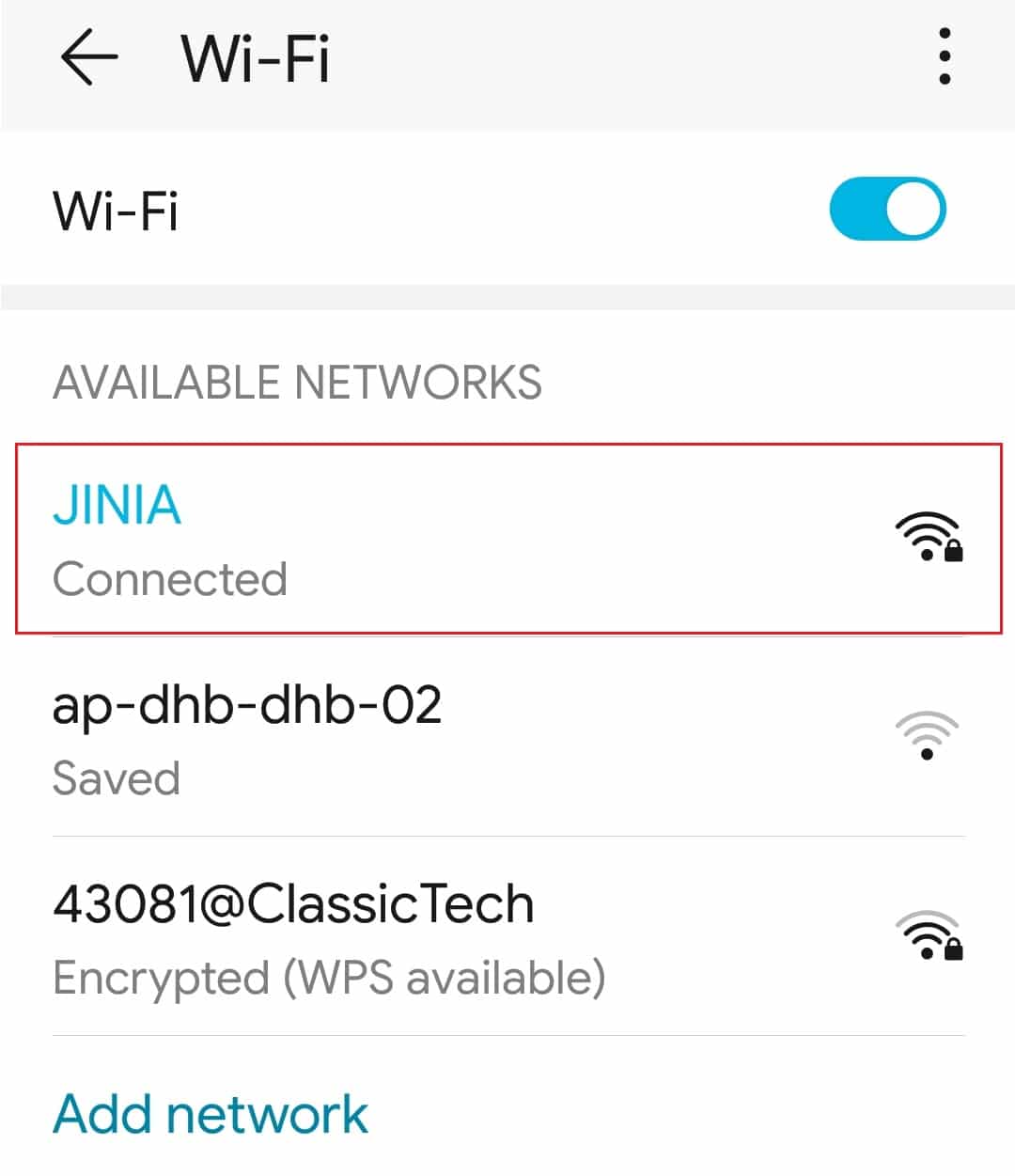
Lisez aussi : (Also Read:) Comment utiliser deux WhatsApp dans un téléphone Android(How to Use Two WhatsApp in One Android Phone)
Méthode 3 : Autoriser les autorisations nécessaires à WhatsApp(Method 3: Allow Necessary Permissions to WhatsApp)
Pour passer des appels vidéo, WhatsApp nécessite des autorisations de microphone et de caméra, comme indiqué précédemment. Vous auriez pu désactiver ces autorisations lors de l'installation initiale du programme. Il est possible que ce soit la raison pour laquelle l'audio et la vidéo ne fonctionnent pas correctement. Examinez les paramètres de votre téléphone et fournissez à l'application les droits nécessaires.
Option I : Sur iPhone(Option I: On iPhone)
1. Allez dans le menu Paramètres .(Settings)
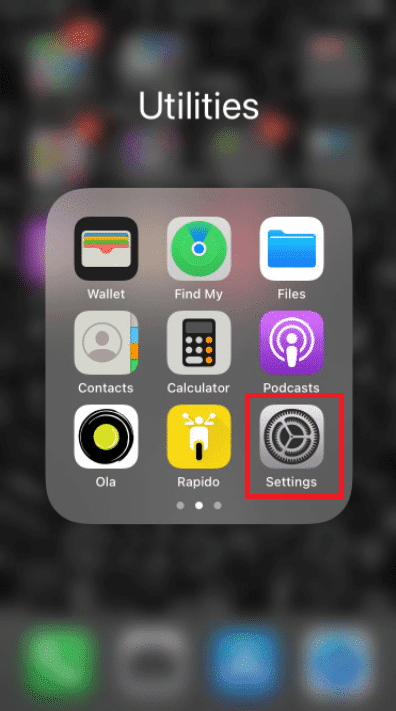
2. Sélectionnez WhatsApp dans le menu.

3. Assurez-vous que les bascules adjacentes aux contacts , au microphone et à la caméra(camera) sont toutes réglées sur vert.
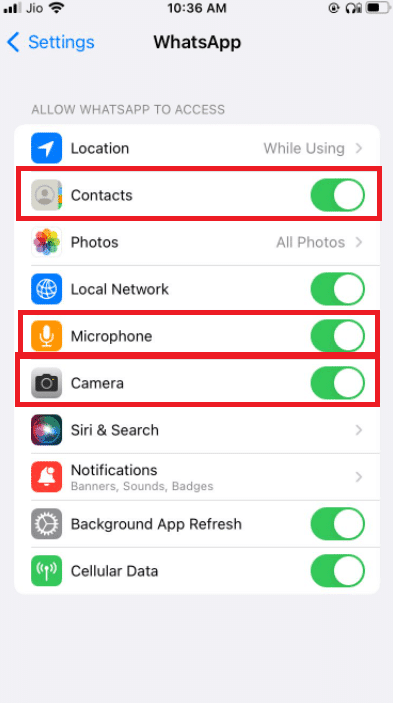
4. S'il n'y a pas de vert à côté, les autorisations n'ont pas encore été accordées. Si vous souhaitez que les appels vidéo fonctionnent, assurez-vous de fournir ces autorisations.
Option II : sur Android(Option II: On Android)
1. Allez dans le menu Paramètres .(Settings)
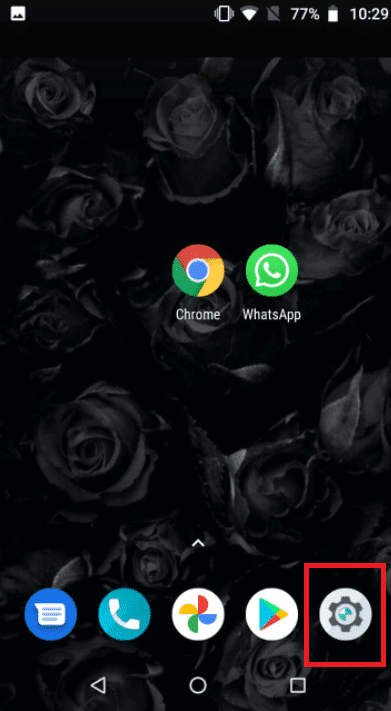
2. Appuyez sur Applications et autorisations(Apps & Permissions) .
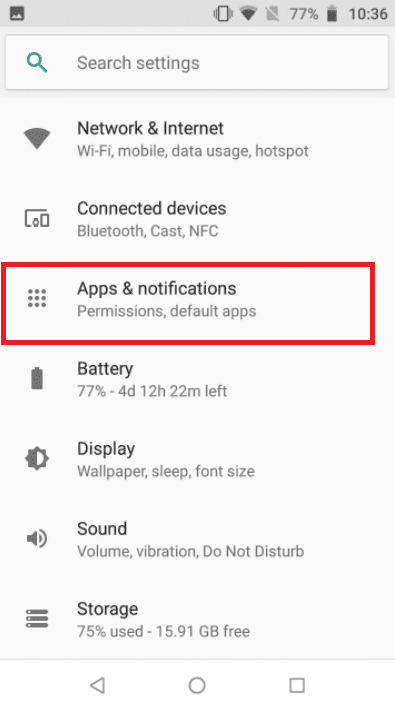
4. Appuyez sur Whatsapp .
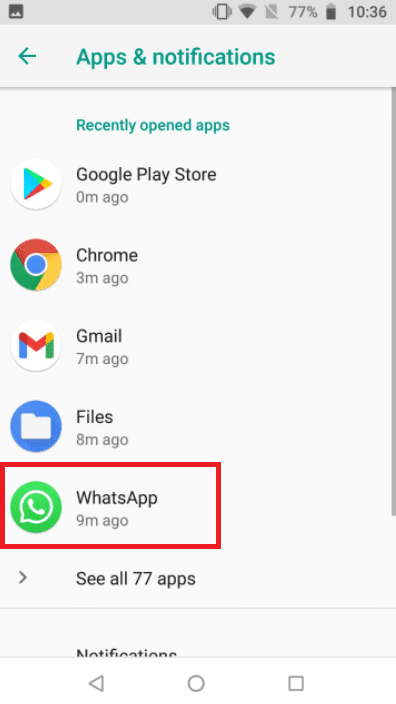
5. Appuyez sur autorisations(permissions) .
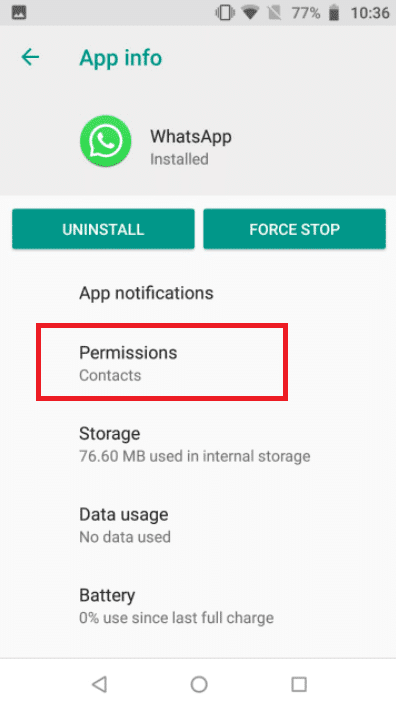
5. Appuyez sur Droits d' (Rights)application(App) pour fournir des autorisations pour la caméra(camera) , les contacts et le microphone .
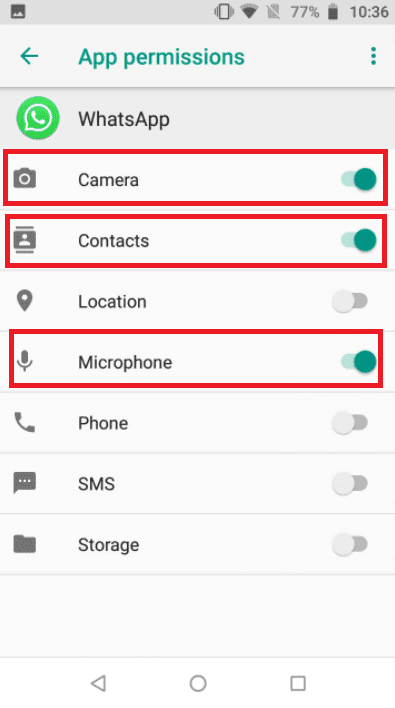
Lisez également : (Also Read:) Comment exporter WhatsApp Chat au format PDF(How to Export WhatsApp Chat as PDF)
Méthode 4 : Vérifier les restrictions de contenu(Verify Content) et de confidentialité(Privacy Restrictions)
Par défaut, les restrictions de (Restrictions)contenu(Content) et de confidentialité(Privacy) sont désactivées. Si vous n'avez pas activé Screen Time sur votre iPhone, vous pouvez ignorer cette solution. Si le temps(Time) d'écran est activé et que les restrictions de (Restrictions)contenu(Content) et de confidentialité(Privacy) sont activées, assurez-vous que l' application WhatsApp a accès à votre microphone. Supprimez WhatsApp de ces modes pour vous assurer d'obtenir un appel de haute qualité. Dans le meilleur des cas, désactivez complètement ces paramètres, ce qui se traduira par un meilleur réseau Internet et, par conséquent, un appel correct.
Option I : Sur iPhone(Option I: On iPhone)
1. Allez dans Paramètres(Settings) .

2. Appuyez sur Temps d'écran(Screen Time) .

3. Appuyez sur Limites d'application(App Limits) .

4. Appuyez sur Whatsapp .
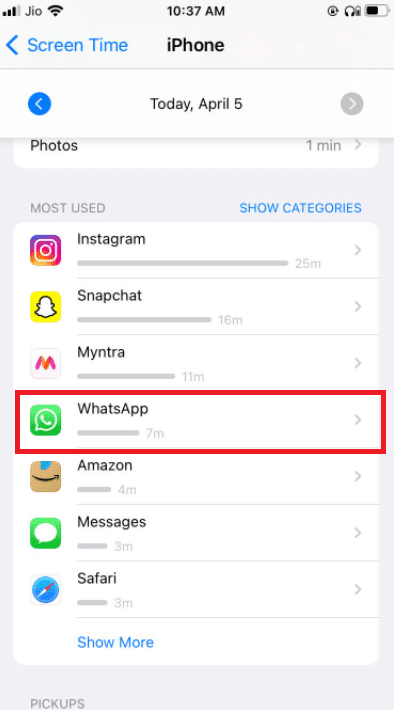
5. Assurez-vous qu'aucune limite d'application(app limits) n'est définie pour Whatsapp.
6. Dans le meilleur des cas, éteignez complètement votre écran jusqu'à ce que votre appel soit terminé.
Option II : sur Android(Option II: On Android)
1. Allez dans le menu Paramètres .(Settings)

2. Accédez à Bien-être numérique et contrôle parental(Digital Wellbeing and Parental Controls) .
3. Choisissez le mode Mise au point(Focus) .
4. Désélectionnez WhatsApp car ses autorisations sont restreintes.
Méthode 5 : Autoriser WhatsApp à utiliser les données mobiles (Method 5: Allow WhatsApp to Use Mobile Data )
Sur iOS, vous pouvez limiter l'utilisation des données mobiles pour des applications individuelles à partir du menu des paramètres. Il peut être difficile de lancer ou de recevoir des appels vidéo si cette option est activée pour l' application WhatsApp . Passez aux données cellulaires ou mobiles si vous rencontrez des difficultés pour vous connecter à l'un des réseaux Wi-Fi accessibles.
Option I : Sur iPhone(Option I: On iPhone)
1. Sélectionnez Paramètres(Settings) .

2. Sélectionnez ensuite Cellulaire(Cellular) .

3. Activez WhatsApp en faisant défiler vers le bas et en l'activant.

C'est ainsi que WhatsApp peut utiliser les connexions de données mobiles.
Option II : Sur WhatsApp(Option II: On WhatsApp)
1. Ouvrez WhatsApp et connectez-vous.
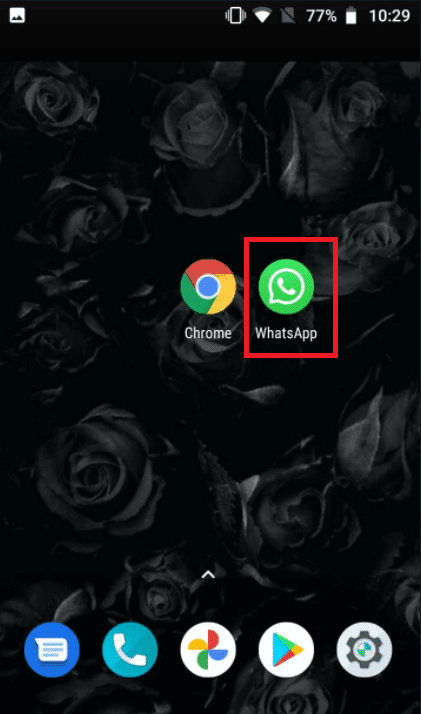
2. Appuyez sur 3 points(3 dots) et sélectionnez les paramètres(Settings) .

3. choisissez Stockage et données(Storage and Data) .

4. Désactivez l'option pour utiliser moins de données pour les appels(use less data for calls) .

Lisez aussi : (Also Read:) Comment utiliser WhatsApp sans numéro de téléphone(How to use WhatsApp without a Phone Number)
Méthode 6 : activer l'utilisation des données d'arrière-plan(Method 6: Switch On Background Data Usage)
Lorsque vous activez cette option, vous pourrez accepter les appels vidéo WhatsApp même si vous n'utilisez pas actuellement l'application.
Option I : Sur iPhone(Option I: On iPhone)
1. Accédez à l' application Paramètres(Settings) de votre iPhone .

2. Sélectionnez WhatsApp dans le menu.

3. Ensuite, pour permettre à WhatsApp d'utiliser les données en arrière-plan, activez l' actualisation de l'application en arrière(Background App Refresh) -plan .

Option II : sur Android(Option II: On Android)
1. Appuyez longuement sur l' icône de l'application WhatsApp . Cela fera apparaître le menu Informations sur l'application . (App Info)Appuyez sur le bouton I.
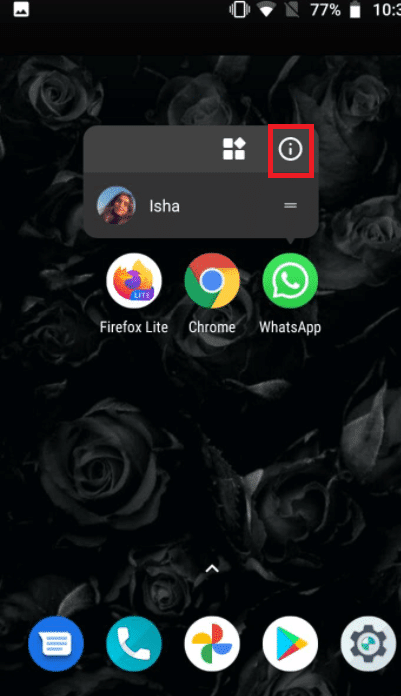
2. Activez l' option Données d'arrière -plan.(Background data)

Méthode 7 : Désactiver l'économiseur de données ou le mode de données faibles(Method 7: Disable Data Saver or Low Data Mode)
La capacité de WhatsApp(WhatsApp) à fonctionner régulièrement peut être entravée par le mode de sauvegarde des données sur iPhone ou Android . Si le mode de données faibles de votre téléphone est activé, WhatsApp peut ne pas être en mesure d'obtenir des informations telles que les appels vidéo entrants ou de passer un appel vidéo avec succès.
Option I : Sur iPhone(Option I: On iPhone)
1. Pour désactiver le mode de données faibles de l'iPhone, accédez à Paramètres(Settings) .

2. Tapez sur Cellulaire(Cellular) .
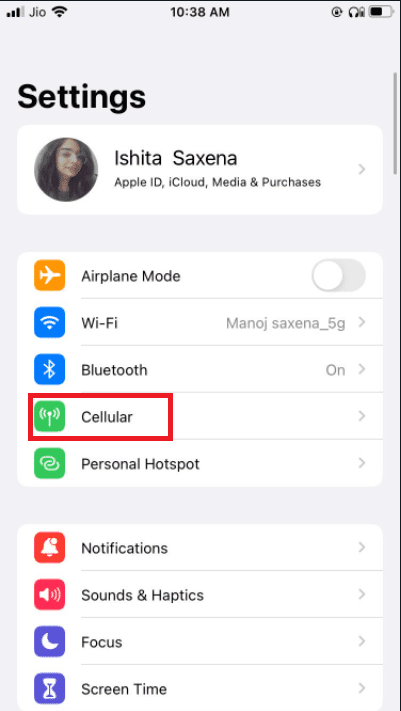
3. Accédez à Options de données cellulaires(Cellular Data Options) .

4. désactivez le mode données faibles(Low Data Mode) .
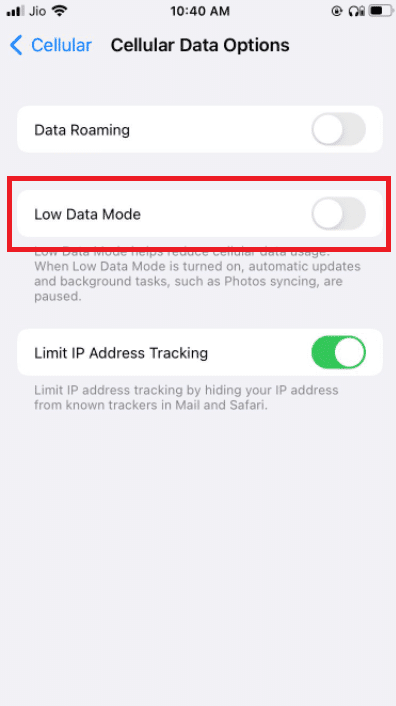
5. Activez l'itinérance des données(Data Roaming) à partir de la même fenêtre si vous souhaitez utiliser les appels vidéo WhatsApp sur les données cellulaires lorsque vous voyagez dans un autre pays.

Option II : sur Android(Option II: On Android)
1. pour désactiver l'économiseur de données, accédez à Paramètres(Settings) .

2. Appuyez sur Réseau et Internet(Network & Internet) .

3. Désactivez l' économiseur de données(Data Saver ) sur les téléphones Android.
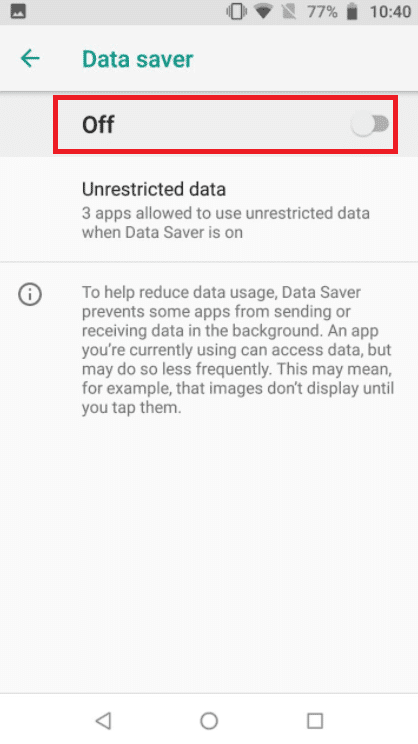
Lisez également : (Also Read:) Comment restaurer la sauvegarde Whatsapp de Google Drive vers l'iPhone(How to Restore Whatsapp Backup From Google Drive to iPhone)
Méthode 8 : désactiver l'économiseur de batterie(Method 8: Disable Battery Saver)
(Battery)Le mode d'économie de batterie interdit aux programmes de s'exécuter en arrière-plan afin d'économiser la batterie . Si cette option est activée, accédez au menu Paramètres(Settings) et désactivez-la.
Option I : Sur iPhone(Option I: On iPhone)
1. Les utilisateurs d'iPhone peuvent désactiver le mode(Power Mode) faible consommation en accédant à Paramètres(Settings) .
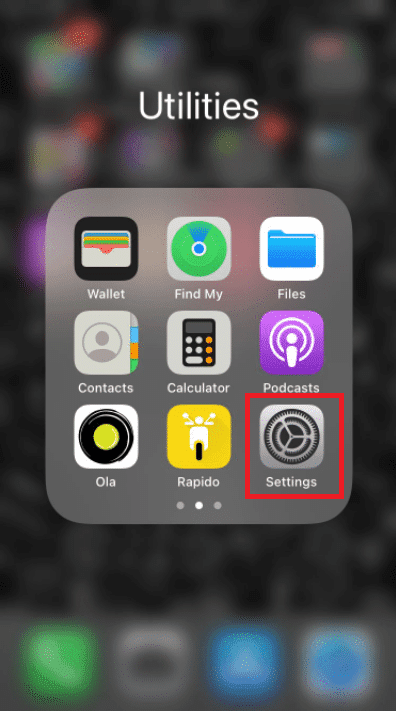
2. Appuyez sur Batterie(Battery) et sélectionnez-la dans le menu.

3. Désactivez le mode faible consommation(Low power Mode) .
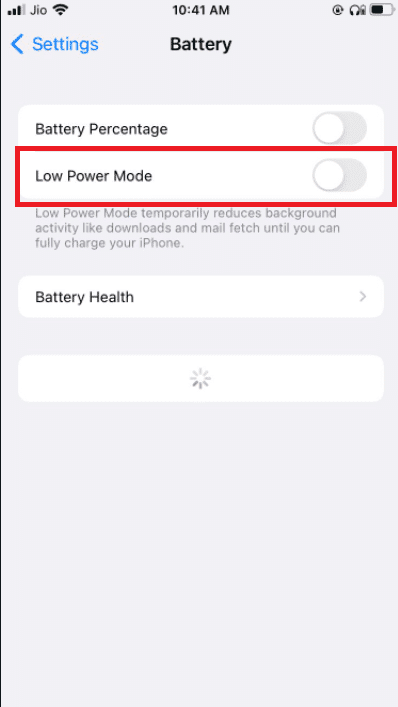
Option II : sur Android(Option II: On Android)
1. Les utilisateurs d' Android peuvent désactiver la fonctionnalité en accédant à Paramètres(Settings) .
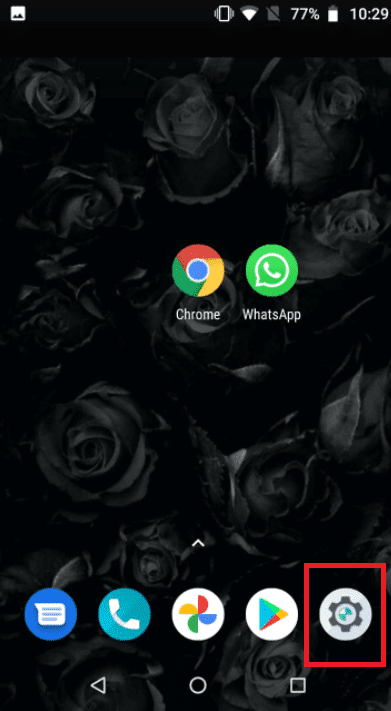
2. Accédez à Batterie(Battery) .

3. Appuyez sur Économiseur de batterie(Battery Saver) .

Méthode 9 : désactiver la faible utilisation des données de WhatsApp(Method 9: Turn Off WhatsApp Low Data Usage)
Depuis les paramètres de l'application, WhatsApp dispose également d'un mode de consommation Low Data . Pour une expérience d'appel vidéo WhatsApp transparente , désactivez cette option.
Option I : Sur iPhone(Option I: On iPhone)
1. Ouvrez Whatsapp

2. allez dans Paramètres(Settings) de l'application .
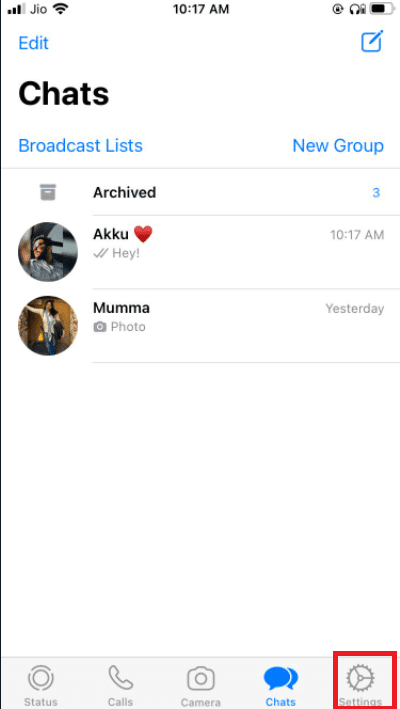
3. Appuyez sur Stockage et données(Storage and Data) .
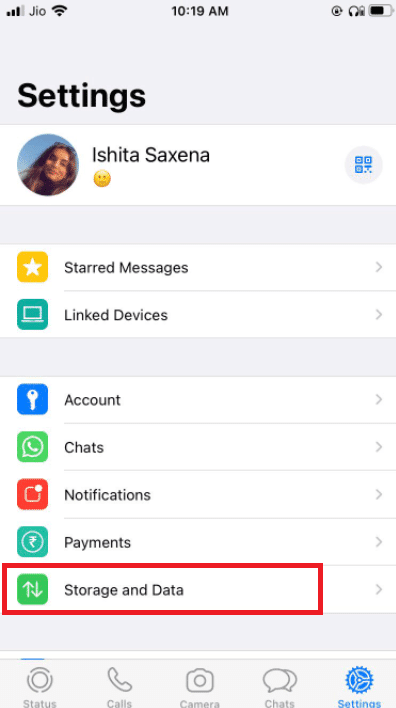
3. Appuyez sur Utiliser moins de données pour les appels(Use less data for calls) pour le désactiver.

Lisez également : (Also Read:) Comment arrêter le téléchargement automatique dans WhatsApp sur Android et iPhone(How to Stop Auto Download in WhatsApp on Android and iPhone)
Option II : sur Android(Option II: On Android)
1. Ouvrez Whatsapp.

2. Appuyez sur 3 points(3 dots) et sélectionnez les paramètres(Settings) .
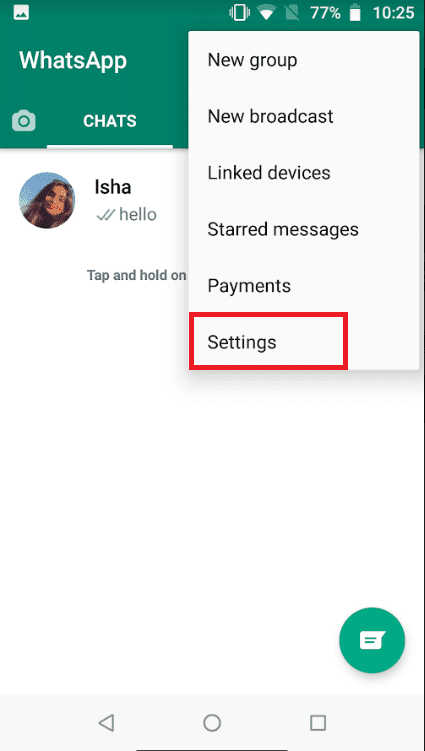
3. choisissez Stockage et données(Storage and Data) .

4. Désactivez l'option pour utiliser moins de données pour les appels(use less data for calls) .
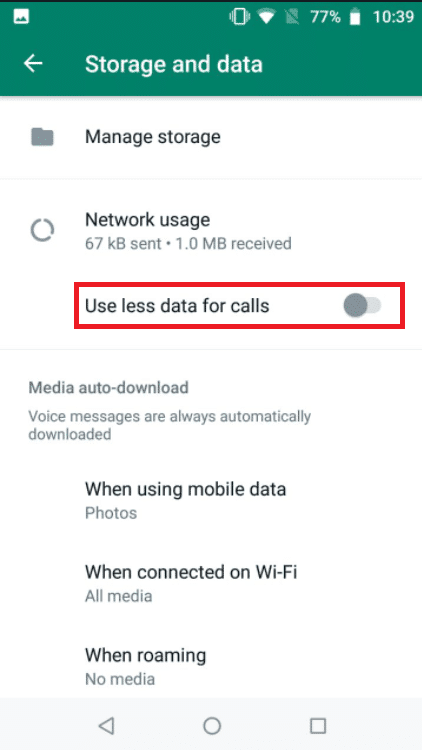
Méthode 10 : Effacer les fichiers cache(Method 10: Clear Cache Files)
Effacer le cache de WhatsApp n'affectera aucune information personnelle ; il effacera simplement les fichiers temporaires.
1. Appuyez longuement sur l' icône de l'application WhatsApp . Cela fera apparaître le menu Informations sur l'application . (App Info)Appuyez sur le bouton I.
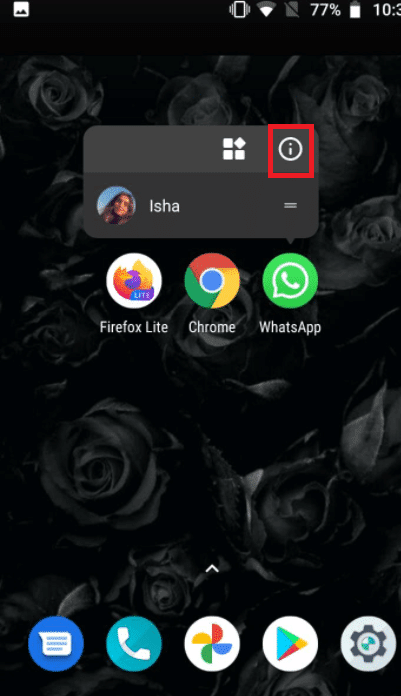
2. Appuyez sur Stockage(Storage) .
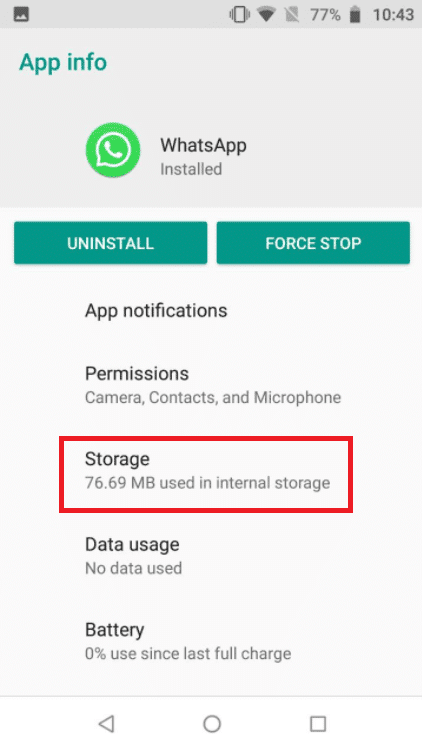
3. Tapez sur Effacer le cache(Clear cache) .
Méthode 11 : Redémarrer l'appareil et WhatsApp(Method 11: Restart Device and WhatsApp)
Certaines difficultés peuvent être résolues en redémarrant le téléphone Android ou l'iPhone. Vous pouvez vérifier si les appels vidéo WhatsApp fonctionnent en redémarrant votre smartphone (WhatsApp)Android ou votre iPhone. Faites une sauvegarde de vos données WhatsApp(WhatsApp) existantes et réinstallez le logiciel s'il ne fonctionne pas.
11.1 Éteignez(Turn) votre gadget et laissez-le tranquille pendant cinq minutes.
11.2 Après cela, rallumez-le et relancez Whatsapp(Whatsapp) .
Si cela ne fonctionne pas, vous pouvez essayer de réinstaller WhatsApp :
Option I : Sur iPhone(Option I: On iPhone)
1. Appuyez longuement sur WhatsApp sur votre écran d'accueil.
2. Sélectionnez Supprimer l'application(Remove App) dans la liste des alternatives.

3. Vous recevrez un message de confirmation vous demandant si vous souhaitez supprimer l'application ; sélectionnez Supprimer l'application(Delete App) .

4. Après un certain temps, accédez à l' App Store et recherchez WhatsApp Messenger . Pour le réinstaller, cliquez sur le bouton Télécharger(Download) .
Lisez aussi : (Also Read:) Comment changer le style de police dans WhatsApp(How to Change Font Style in WhatsApp)
Option II : sur Android(Option II: On Android)
1. Appuyez longuement sur le symbole WhatsApp .
2. Après l'apparition d'un message contextuel, appuyez sur le bouton I.
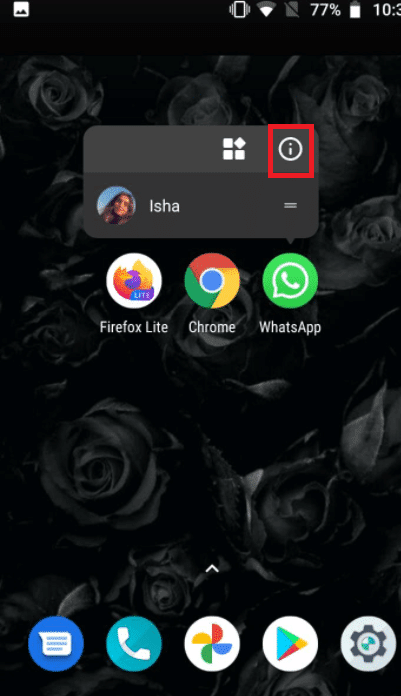
3. Appuyez sur Désinstaller(Uninstall) .

4. Attendez quelques instants après avoir supprimé WhatsApp avant d'aller sur le Google Play Store .
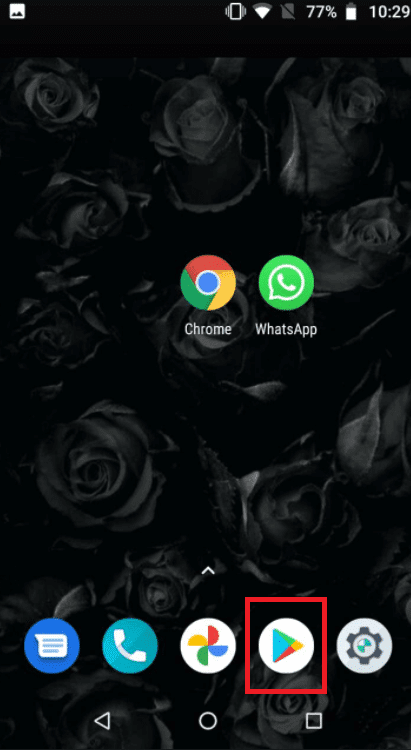
5. Recherchez WhatsApp dans Google Play Store .
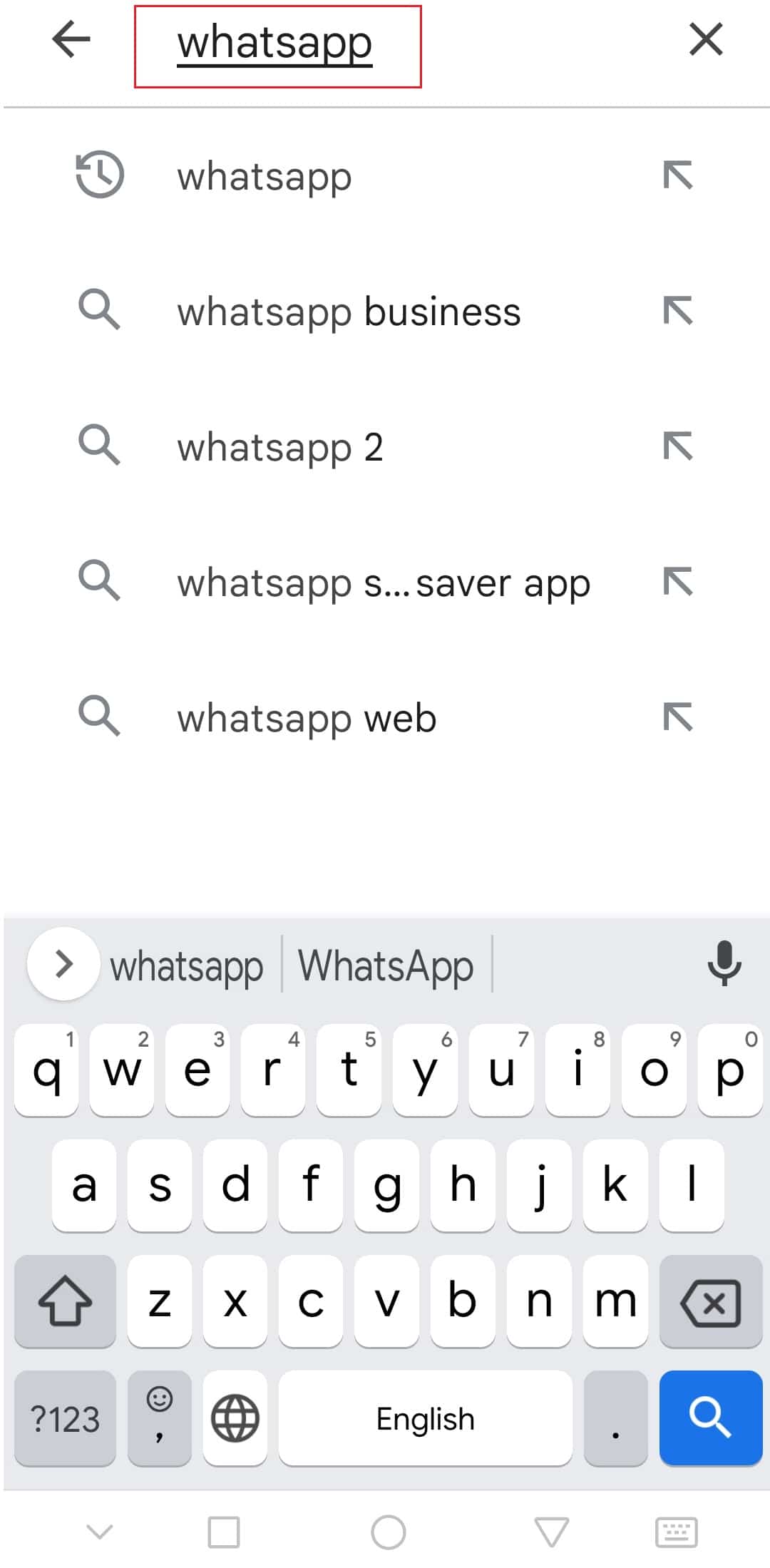
6. Ensuite, appuyez dessus et sélectionnez l' option Installer .(Install)

Recommandé:(Recommended:)
- Comment activer le mode bureau sur les navigateurs Android(How to Enable Desktop Mode on Android Browsers)
- Correction des vidéos YouTube ne jouant pas sur Android(Fix YouTube Videos Not Playing on Android)
- Comment mettre des filtres Snapchat sur les images de la pellicule(How to Put Snapchat filters on Pictures from Camera Roll)
- 26 meilleurs logiciels de marketing WhatsApp en masse(26 Best Bulk WhatsApp Marketing Software)
Nous espérons que vous avez trouvé ces informations utiles et que vous avez pu réparer l'appel vidéo WhatsApp qui ne fonctionne pas(WhatsApp video call not working) . Veuillez nous indiquer quelle technique vous a été la plus bénéfique. Si vous avez des questions ou des commentaires, veuillez utiliser le formulaire ci-dessous.
Related posts
Comment faire du Record WhatsApp Video and Voice calls?
Fix WhatsApp Call ne sonne pas sur Android
Comment Fix Whatsapp Images ne pas montrer en Gallery
Comment arrêter le téléchargement automatique dans WhatsApp sur Android et iPhone
Correction de l'appel vidéo Microsoft Teams ne fonctionnant pas
Comment poster ou Upload Long Video sur Whatsapp Status?
10 Best Android Emulators pour Windows and Mac
Comment réparer Instagram ne sera pas Let Me Post Error
Fix Malheureusement, le Process com.android.phone a arrêté
8 Ways Pour Fix Instagram Video Call ne fonctionne pas
9 Ways à Fix Twitter Videos ne pas jouer
Fixer Snapchat ne chargera pas les histoires
Fix Instagram Story pas Working Error
Comment Fix Facebook Dating n'est pas Working (2021)
En Fix Improve Location Accuracy Popup Android
9 Ways à Fix Instagram Direct Messages ne fonctionne pas (DMs ne fonctionne pas)
Comment Fix Outlook ne synchronisation pas sur Android
Réparer les vidéos YouTube qui ne jouent pas sur Android
Comment miroir de votre Android or iPhone Screen Chromecast
Comment Fix Twitter Notifications pas Working (sur Android and iOS)
