Comment activer ou désactiver l'éclairage du clavier sur un ordinateur portable
Si vous utilisez un clavier rétroéclairé ou à LED et que vous rencontrez des problèmes d'allumage ou d'extinction soudain de son éclairage, nous verrons comment résoudre ce problème. De nombreux ordinateurs portables proposent un clavier rétroéclairé, puis il existe de nombreux claviers à LED . Ces deux claviers offrent une configuration qui contrôle leurs états lumineux, vous permet de les personnaliser, etc.

(Turn Keyboard)Activer ou désactiver(Off) l'éclairage du clavier sur un ordinateur portable(Laptop)
Avant de commencer, il existe une différence significative entre les claviers rétroéclairés et le clavier (Backlit)LED . Le premier dépend de la lumière ambiante tandis que le second offre un contrôle manuel. J'ai un clavier LED et je le garde allumé tout le temps juste pour la fantaisie. Nous aborderons les sujets suivants dans cet article :
- Activer ou désactiver un clavier rétroéclairé
- Allumer ou éteindre un clavier LED
- Paramétrage logiciel
- Mettre à jour le BIOS
Nous avons parlé de ce sujet en général. Si vous avez un document de l' OEM sur ce sujet, c'est votre meilleur guide.
1] Comment(How) allumer ou éteindre un clavier rétroéclairé ?
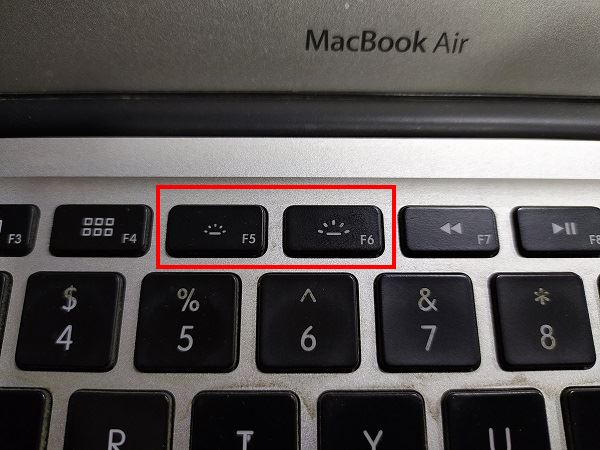
La plupart des claviers rétroéclairés sont en mode automatique(Backlit keyboards are in auto mode) . S'il y a suffisamment de lumière, ils ne s'allumeront pas. Vous pouvez vérifier cela en éteignant la lumière, et si elle s'allume automatiquement, cela signifie qu'elle fonctionne et que vous n'avez rien à craindre.
Cependant, s'il ne s'allume pas, recherchez une touche unique, alias icône d'éclairage sur le clavier(look for a unique key, aka illumination icon on the keyboard) (elle peut être disponible en combinaison avec les touches de fonction(Function) ), qui peut augmenter la luminosité. Apple propose deux ensembles de touches, tandis que des entreprises comme HP utilisent les mêmes touches (touche F5, F9 ou F11 , ou une touche à double action Fn + F5 , F9 ou F11 ), Dell utilise F10 et Lenovo utilise Fn + Spacebar d'espace .
Dans le cas du clavier Apple , même si vous définissez le niveau de luminosité maximal, le clavier ne s'allume pas, mais dans le cas de HP ou Dell , vous pouvez le forcer à s'allumer. N'oubliez(Remember) pas que cela dépendra des OEM(OEMs) , mais chacun proposera une clé unique capable de gérer cela.
Voici une autre chose que j'ai remarquée sur Apple MacBook Air . Si la luminosité de l'écran est trop élevée, cela assombrit ou éteint le clavier rétroéclairé.
En relation(Related) : Le clavier rétroéclairé ne fonctionne pas ou ne s'allume pas(Backlit keyboard not working or turning on) .
2] Comment(How) allumer ou éteindre un clavier LED ?

Les claviers LED ont un concept différent. Si vous aimez les lumières colorées qui changent en fonction de ce que vous utilisez, ou si vous voulez concevoir votre idée, alors elles s'adaptent bien. J'utilise le clavier Corsair LED et je peux choisir une couleur pour les touches individuelles à l'aide de leur logiciel.
Les claviers comme ceux-ci offrent un bouton dédié ou une icône d'éclairage ( dedicated button or illumination icon ) qui peut contrôler la luminosité. Donc si j'appuie trois fois sur le mien, il éteint toutes les lumières. Lorsque je le touche pour la quatrième fois, il rallume le clavier au maximum. Si vous êtes nouveau sur le clavier et que vous n'êtes pas sûr, recherchez ces touches ou consultez le manuel.
3] Paramétrage logiciel

Parfois, les équipementiers(OEMs) proposent des logiciels spéciaux pour leur clavier, en particulier ceux qui vous permettent de remapper les touches pour les jeux(remap keys for gaming) . Ce logiciel peut également éteindre les lumières, et même si vous appuyez sur le matériel, rien ne se passera. Donc, s'il existe un tel logiciel et que vous l'avez modifié, annulez-le.
C'est généralement le cas avec un clavier de jeu avec des lumières LED . Si vous étiez entre la conception d'un profil et que vous l'avez laissé entre les deux, il se peut qu'il ait éteint les lumières. Vous pouvez le comprendre si certaines des touches ont des lumières tandis que d'autres n'en ont pas.
4] Mettre à jour le BIOS
J'ai parcouru certains des manuels OEM , et certains recommandent également de mettre à (OEMs)jour le BIOS(update BIOS) . Il est utile si les touches avec l'icône d'éclairage ne fonctionnent pas comme prévu ou sont désactivées à partir du BIOS . Il aura des options similaires-
- Disabled ou Off : Cela éteindra complètement l'éclairage du clavier.
- Dim : Cela réglera l'éclairage à mi-luminosité.
- Lumineux(Bright) - Le clavier apparaîtra à pleine luminosité
J'espère que ces conseils vous ont été utiles et vous ont aidé à activer et désactiver l' éclairage du clavier(Keyboard Lighting) .
Related posts
Comment désactiver Laptop Keyboard sur Windows 10
Laptop Keyboard ne fonctionne pas correctement [résolu]
Comment réinitialiser un clavier d'ordinateur portable à ses paramètres par défaut
Comment désactiver le clavier de votre ordinateur portable sous Windows et macOS
Count Keyboard Presses, Mouse clics, Mouse trajectory sur PC
Le clavier à l'écran apparaît sur login or startup dans Windows 11/10
Types de clavier matériel et technologies pour Windows PC
Perform CTRL+ALT+DEL sur ordinateur distant en utilisant Remote Desktop
Quelle est la différence entre Key Repeat rate and Repeat delay
WiFi password ne fonctionne pas sur un clavier non QWERTY dans Windows 10
Comment activer ou désactiver des suggestions de texte dans Windows 11
Keyboard et la souris arrêtent de fonctionner lorsqu'un USB Flash Drive est connecté
Discord Hotkeys and Keyboard Shortcuts pour Windows 10 et MacOS
clavier Backlit ne fonctionne pas dans Windows 10
Créer un Keyboard Shortcut pour ouvrir votre préféré Website dans Windows 10
Keyboard Faire des bips de bruit lors de la frappe en Windows 10
Comment changer les paramètres Backlit Timeout pour votre Keyboard pour rester sur
Comment utiliser PowerToys Run and Keyboard Manager PowerToy
Keyboard Shortcut software Gratuit pour Windows PC
Liste de CMD or Command Prompt keyboard shortcuts à Windows 11/10
