WHEA_UNCORRECTABLE_ERROR, 0x00000124 BSOD [Corrigé]
Les petites et grandes modifications sur un ordinateur peuvent déclencher des erreurs. Une erreur d' écran bleu(Blue Screen) couramment rencontrée est WHEA UNCORRECTABLE ERROR , Le système a rencontré une(The system encountered an uncorrectable hardware) erreur matérielle incorrigible, Code 0x00000124 . Sur la base des données d'erreur fournies par l' architecture d'erreur matérielle Windows(Windows Hardware Error Architecture) ( WHEA ), cette vérification de bogue indique qu'une erreur matérielle fatale s'est produite. Cela peut être dû à la RAM , au disque dur(Hard Drive) ou à tout autre composant matériel. Il est généralement lié à des pannes matérielles physiques. Cela peut être lié à la chaleur, au matériel défectueux, à la mémoire ou même à un processeur qui commence à tomber en panne ou qui est tombé en panne.
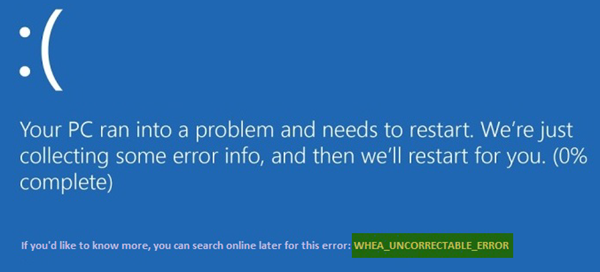
WHEA_UNCORRECTABLE_ERROR 0x00000124 BSOD
Si vous recevez cette erreur, cela signifie qu'une erreur matérielle s'est produite et que votre PC s'est arrêté soudainement pour se protéger de la perte de données. Les correctifs potentiels suivants peuvent être effectués pour corriger les erreurs BSOD liées au code d'erreur (BSOD)STOP 0x00000124 sous Windows 10-
- Désactivez l'overclocking si vous l'avez activé
- Assurez-vous que les systèmes de refroidissement de votre ordinateur fonctionnent
- Exécutez les diagnostics pour vérifier la mémoire
- Mettre à jour ou restaurer les pilotes.
- Utilisation du vérificateur de fichiers système.
- Désactivez l'application de la signature numérique du conducteur(Digital Driver Signature Enforcement) .
Si vous avez tendance à créer un point de restauration du système(System Restore) en général, vous pouvez essayer d'annuler toute modification sur votre ordinateur en effectuant une restauration du système . Deuxièmement, il est recommandé d'effectuer les tâches mentionnées ci-dessous en mode sans échec avec mise en réseau(Safe Mode with Networking) uniquement.
1] Désactivez(Disable) l'overclocking si vous l'avez activé
Si l' overclocking a été activé, essayez de le désactiver. Cela devrait aider.
2] Assurez-vous que les systèmes de refroidissement de votre ordinateur fonctionnent
Vous devez ouvrir votre matériel et vérifier si les systèmes de refroidissement de l'ordinateur, tels que les ventilateurs, etc., fonctionnent normalement.
3] Exécutez les diagnostics du système
Exécutez l' outil de diagnostic de la mémoire Windows(Windows Memory Diagnostics Tool) pour confirmer que la mémoire système n'est pas défectueuse.
4] Mettre à jour ou restaurer le pilote
Il est moins probable, mais possible, qu'un pilote provoque l'échec du matériel. Donc, si vous avez récemment mis à jour un pilote, effectuez une restauration. Si vous utilisez un ancien pilote de périphérique, vérifiez si des mises à jour sont disponibles. Si nécessaire, désinstallez puis réinstallez le pilote, dont le nom peut avoir été mentionné dans l' écran bleu(Blue Screen) . Cet article vous montrera comment mettre à jour ou restaurer les pilotes .
Par exemple, s'il s'agit du pilote sisraid4.sys , puisqu'il s'agit d'un pilote système Windows , vous pouvez également exécuter le vérificateur de fichiers système(System File Checker) . sisraid4.sys est le pilote SiS AHCI Stor-Miniport(SiS AHCI Stor-Miniport Driver) et est signé numériquement par Microsoft Windows .
5] Exécutez le vérificateur de fichiers système
Exécutez l'invite de commande (admin)(Run Command Prompt (Admin)) , tapez la commande suivante pour exécuter le vérificateur de fichiers système , puis appuyez sur Entrée.
sfc /scannow
Redémarrez votre système une fois l'analyse terminée.
Cela corrigera toutes les collections mauvaises ou endommagées de vos fichiers système.
6] Désactiver l'application de la signature numérique du conducteur(Disable Digital Driver Signature Enforcement)
Commencez(Start) par redémarrer votre ordinateur à partir du menu Démarrer(Start) et sélectionnez l'option tout en appuyant sur la touche Maj(Shift) .
Cela fera apparaître le menu de démarrage avancé(Advanced Boot Menu) . Cliquez(Click) sur Dépanner. (Troubleshoot. )Maintenant, sélectionnez Paramètres de démarrage.(Startup Settings.)

Enfin, sélectionnez l'option qui dit Désactiver l'application de la signature du pilote(Disable driver signature enforcement) .(Disable driver signature enforcement.)
Démarrez(Boot) votre ordinateur normalement. Vérifiez si cela résout vos problèmes.
All the best!
Related posts
SYSTEM THREAD EXCEPTION NOT HANDLED (ldiagio.sys) BSOD
SYSTEM_SERVICE_EXCEPTION (ks.sys) BSOD error sur Windows 10
Fix EXFAT FILE SYSTEM (volmgr.sys) BSOD error sous Windows 11/10
DRIVER_VERIFIER_DETECTED_VIOLATION BSOD error sur Windows 10
Fix ndis.sys a échoué BSOD error sur Windows 10
Fix c000021A Fatal System Error sur Windows 10
Fake Blue Screen sur Death generator gratuit pour Windows 10
Où est le Windows 10 BSOD log file location?
Fix CRITICAL PROCESS DIED, 0x000000EF Erreur dans Windows 11/10
INVALID_KERNEL_HANDLE BSOD Error 0x00000093
IRQL_NOT_DISPATCH_LEVEL 0x00000008 Blue Screen Error
Comment réparer Blue Screen de Death error dans Windows 10
DPC_WATCHDOG_VIOLATION Blue Screen en Windows 11/10
SESSION_HAS_VALID_POOL_ON_EXIT Blue Screen sur Windows 10
Fix Ndu.sys BSOD error sur Windows 10
Fix AKSFRITD.SYS Blue Screen error à Windows 10
Fix REFS_FILE_SYSTEM Blue Screen error sous Windows 11/10
Comment réparer Tcpip.sys Blue Screen Error sur Windows computer
Fix USBXHCI.sys Blue Screen error sur Windows 10
Que fait ce Windows Error Message mean?
