Installer et passer à une nouvelle langue d'affichage dans Windows 7 avec Vistalizator
Dans un article précédent, nous avons expliqué comment installer et passer à une nouvelle langue d'affichage(display Language) dans Windows 7 Home et Professional(Home and Professional) en utilisant la seule méthode fournie par Microsoft . Même si cette solution fonctionne sans problème, elle est limitée car elle supporte un petit nombre de langues d'affichage(display language) et c'est aussi un peu compliqué de faire avancer les choses. Heureusement, il existe une alternative qui permet d'installer n'importe quelle langue d'affichage(display language) . Cependant, cela implique d'utiliser un outil spécial pour pirater votre Windows 7 , nommé Vistalizator . Ce didacticiel vous montrera comment utiliser cet outil pour installer la langue d'affichage de(display language) votre choix.
Étape 1(Step 1) : Téléchargez les modules linguistiques Vistalizator et Windows(Download Vistalizator & Windows) 7 MUI(MUI Language Packs)
Tout d'abord, vous devez télécharger une application gratuite appelée Vistalizator . La page de téléchargement se trouve ici(here) . Le lien de téléchargement direct(download link) vers la dernière version de l'application est celui(this) -ci (téléchargement de 1 Mo). Dans le cas où il n'est plus valide, rendez-vous simplement sur la page de téléchargement et recherchez(download page and search) le dernier lien de téléchargement(download link) .
Deuxièmement, vous devez télécharger la langue d'affichage(display language) que vous souhaitez utiliser. Tous les liens de téléchargement se trouvent sur ces pages, selon votre version de Windows 7 :
Télécharger les packs linguistiques Windows 7 RTM MUI 32 bits (Download 32-bit Windows 7 RTM MUI Language Packs)
Télécharger les packs linguistiques Windows 7 RTM MUI 64 bits(Download 64-bit Windows 7 RTM MUI Language Packs)
Les packs de langues sont assez volumineux (entre 29 et 149 Mo). Par conséquent, vous devrez peut-être attendre un peu jusqu'à ce qu'ils soient téléchargés.
Étape 2(Step 2) : Installez la nouvelle langue d'affichage(New Display Language)
Double-cliquez sur le fichier Vistalizator.exe que vous venez de télécharger. La fenêtre de l'application Vistalizator(Vistalizator application) s'ouvre. Cliquez(Click) sur le bouton 'Ajouter des langues' .('Add languages')
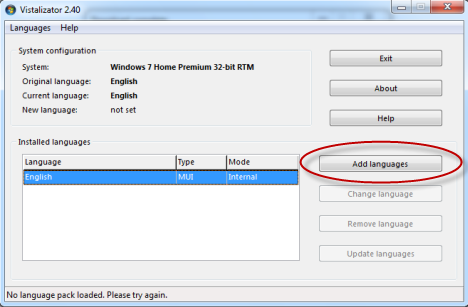
Cela ouvre une fenêtre "Ouvrir le(s) pack(s) de langue Windows" . ('Open Windows language pack(s)')Accédez(Browse) à l'emplacement où vous avez téléchargé la nouvelle langue d'affichage(display language) que vous souhaitez utiliser, sélectionnez le fichier de langue d'affichage et cliquez sur (display language file and click) Ouvrir(Open) .
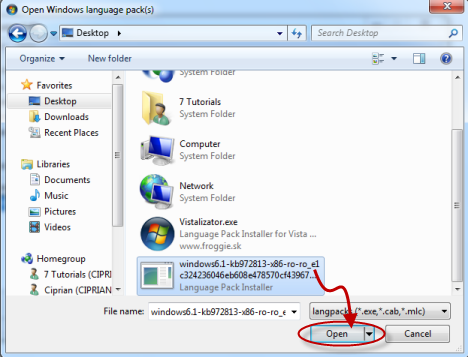
Vous êtes de retour à la fenêtre de l' application (application window)Vistalizator , où le pack de langue(language pack) sélectionné est chargé. Cliquez sur 'Installer la langue'('Install language') .
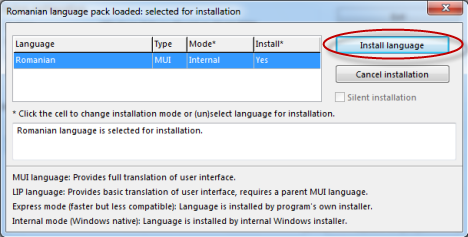
Vistalizator prend un certain temps pour effectuer les conversions et installer la nouvelle langue d'affichage(display language) . Ce processus prend quelques minutes. Sur la plupart des ordinateurs modernes, cela devrait être fait en 5 minutes environ. Cependant, si votre ordinateur est plus ancien et fonctionne plus lentement, cela peut prendre jusqu'à 15 à 20 minutes pour que le processus se termine.

Une fois terminé, l'application vous demande si vous souhaitez faire de la langue que vous venez d'installer la nouvelle langue d'affichage(display language) . Cliquez sur (Click) Oui(Yes) .
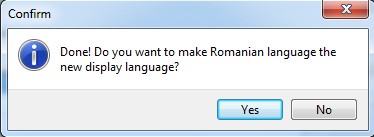
Vous êtes informé que vous devez quitter le programme pour redémarrer le système afin que les modifications prennent effet. Cliquez sur OK .
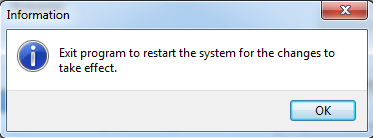
Vous êtes de retour à la fenêtre de l' application (application window)Vistalizator . La nouvelle langue d'affichage(display language) apparaît dans la liste des langues installées. Cliquez sur (Click)Quitter(Exit) .

Vous êtes invité à confirmer que vous souhaitez redémarrer l'ordinateur. Fermez(Close) toutes les autres applications en cours d'exécution ou ouvrez des documents et cliquez sur Oui(Yes) .

L'ordinateur redémarre maintenant. Une fois connecté, la nouvelle langue d'affichage(display language) est utilisée par Windows 7 .
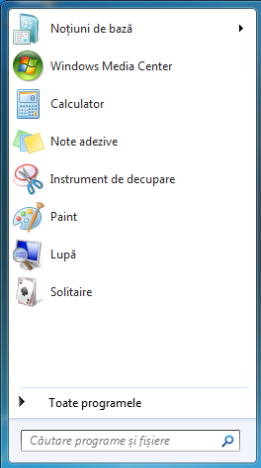
En cas de problème :(In case of issues:) certaines personnes ont signalé avoir eu des problèmes avec ce hack. Il peut arriver qu'à un moment donné après avoir utilisé cet outil, vous obteniez des messages d'erreur indiquant que "Cette copie de Windows n'est pas authentique"("This copy of Windows is not genuine") , même si vous disposez d'une copie authentique de Windows 7 . Nous avons testé cela et nous n'avons eu aucun problème. Cependant, si cela vous arrive, consultez cette discussion pour savoir comment résoudre le problème : Vistalizator, Utilisateurs multilingues et Problèmes de validation(Vistalizator, Multilingual users and Validation problems) .
Conclusion
Comme vous pouvez le voir dans ce tutoriel, utiliser Vistalizator pour changer la langue d'affichage(display language) est un processus simple. Malheureusement, comme pour tout autre hack, cela implique un degré de risque et d'échec(risk and failure) . Nous n'avons rencontré aucun problème, mais si c'est le cas, n'hésitez pas à consulter le lien fourni dans la section ci-dessus. Pour toute question ou commentaire, utilisez le formulaire ci-dessous.
Related posts
Installer et passer à une nouvelle langue d'affichage dans Windows 7 Home & Pro
Installer et passer à une nouvelle langue d'affichage dans Windows 7 Ultimate
Comment désinstaller une langue d'affichage de Windows 7 avec Vistalizator
Comment installer et activer une nouvelle langue d'affichage dans Windows 8
Comment changer la langue de saisie du clavier dans Windows 7
Comment modifier les associations de fichiers dans Windows 7 et Windows 8.1
Comment changer le keyboard language sur Windows 10
Comment changer la région pour le Windows 8 Store et les applications Windows 8
Comment changer la langue sur Steam: tout ce que vous avez besoin de savoir
Comment épingler l'heure de plusieurs villes dans le menu Démarrer de Windows 10
Comment définir l'accès au programme et les paramètres par défaut de l'ordinateur sous Windows 7 et Windows 8.1
Comment ajouter ou supprimer des langues de saisie au clavier dans Windows 8 et 8.1
Comment changer de temps sur Windows 10 (et Paramètres associés)
Comment ajouter une horloge indiquant l'heure sur l'écran de démarrage de Windows 8
Comment utiliser Sticky Notes dans Windows 7 et Windows 8.1
2 façons de changer la langue utilisée par Cortana dans Windows 10
Comment changer de langue sur Windows 10: Tout ce que vous avez besoin de savoir
Faire en sorte que Windows affiche correctement les caractères de langues autres que l'anglais (définir des programmes non Unicode)
Correction des ennuis de l'Explorateur Windows dans Windows 7 avec Classic Shell
Expérimenter la recherche en langage naturel dans les recherches Windows 7
