Comment réparer l'erreur Fatal DirectX de Final Fantasy XIV
Êtes-vous un grand fan de la série Final Fantasy mais n'êtes pas en mesure de profiter du jeu en raison de l'ennuyeuse erreur fatale DirectX de FFXIV ? Ne vous inquiétez pas; dans cet article, nous expliquerons comment corriger l'erreur Fatal DirectX de Final Fantasy XIV.(Are you a big fan of the Final Fantasy series but are not able to enjoy the game due to the annoying FFXIV fatal DirectX error? Don’t worry; in this article, we will explain how to fix Final Fantasy XIV Fatal DirectX error.)
Qu'est-ce que l'erreur FFXIV Fatal DirectX ?(What is the FFXIV Fatal DirectX Error?)
Final Fantasy XIV est un jeu en ligne extrêmement populaire parmi la communauté des joueurs du monde entier en raison de ses fonctionnalités de personnalisation pour les personnages et de ses fonctionnalités interactives pour converser avec d'autres joueurs. Cependant, il est bien connu que les utilisateurs sont souvent confrontés à des erreurs fatales et ne peuvent pas en déterminer la cause. Surgissant occasionnellement de nulle part, indiquant : « Une erreur fatale DirectX s'est produite. (A Fatal DirectX)(11000002) », est le cauchemar de tout joueur. L'écran se fige brièvement juste avant l'affichage du message d'erreur et le jeu plante.

Correction de l'erreur Fatal DirectX de Final Fantasy XIV(Fix Final Fantasy XIV Fatal DirectX Error)
Pourquoi l'erreur FFXIV Fatal DirectX se produit-elle ?(Why does FFXIV Fatal DirectX Error Occur?)
- Utilisation de DirectX 11 en mode plein écran
- Pilotes obsolètes ou corrompus
- Conflit avec la technologie SLI
Maintenant que nous avons une idée des causes probables de cette erreur, discutons des différentes solutions pour y remédier.
Méthode 1 : Lancer le jeu dans une fenêtre sans bordure(Method 1: Launch the game in a borderless window)
Pour corriger l' erreur Final Fantasy XIV Fatal DirectX , vous pouvez modifier le fichier de configuration du jeu pour démarrer le jeu dans une fenêtre sans bordure :
1. Ouvrez l' explorateur de fichiers(File Explorer) en cliquant sur son icône dans la barre des tâches(Taskbar ) ou en appuyant simultanément sur la Windows Key + E E.
2. Ensuite, allez dans Documents .

3. Maintenant, localisez et double-cliquez sur le dossier du jeu(game folder) .
4. Recherchez un fichier intitulé FFXIV.cfg . Pour modifier le fichier, faites un clic droit dessus et sélectionnez Open with > Bloc(Notepad) -notes .
5. Ouvrez la zone de recherche(Search box) en appuyant simultanément sur les Ctrl + F (ou) en cliquant sur Modifier(Edit) dans le ruban, puis en sélectionnant l' option Rechercher .(Find)
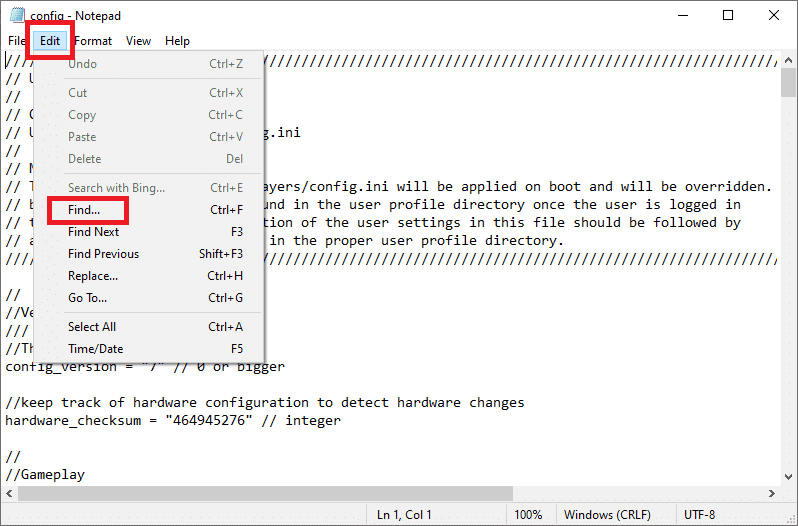
6. Dans la zone de recherche, tapez screenmode et cliquez sur le bouton Find Next . Maintenant, modifiez la valeur(value) à côté de ScreenMode sur 2 .

7. Pour enregistrer les modifications, appuyez simultanément sur les Ctrl + S et fermez le Bloc-notes.

Redémarrez le jeu pour voir si le problème d'erreur FFXIV Fatal DirectX existe ou a été résolu.
Méthode 2 : mettre à jour le pilote graphique
(Method 2: Update Graphics Driver
)
Comme c'est le cas avec la plupart des échecs DirectX , y compris (DirectX)League of Legends Directx Error , celui-ci est presque certainement causé par un pilote graphique défectueux ou obsolète. Voici comment mettre à jour le pilote graphique sur votre ordinateur :
1. Appuyez simultanément sur les touches Windows + RExécuter(Run) . Tapez devmgmt.msc et cliquez sur OK.

2. Dans la fenêtre Gestionnaire de périphériques, développez la section (Device Manager)Adaptateurs d'affichage(Display adapters) .

3. Ensuite, faites un clic droit sur le pilote(driver) et sélectionnez l' option Désinstaller le périphérique .(Uninstall device )

4. Ensuite, rendez-vous sur le site Web du fabricant(manufacturer’s website) ( Nvidia ) et sélectionnez votre système d'exploitation, l'architecture de votre ordinateur et le type de carte graphique.
5. Installez(Install) le pilote graphique en enregistrant le fichier(saving the installation file) d'installation sur votre ordinateur et en exécutant l'application à partir de là.
Remarque :(Note:) Votre ordinateur peut redémarrer plusieurs fois au cours du processus d'installation.
Tous les problèmes avec les pilotes de carte graphique devraient être résolus maintenant. Si vous continuez à rencontrer l'erreur FFXIV Fatal DirectX , essayez le correctif suivant.
A lire également : (Also Read:) Correction de l'impossibilité d'installer DirectX sur Windows 10(Fix Unable to Install DirectX on Windows 10)
Méthode 3 : exécuter FFXIV avec DirectX 9
Si le jeu ne peut pas fonctionner avec DirectX 11 (qui est défini par défaut par Windows ), vous pouvez essayer de passer à DirectX 9 et exécuter le jeu en l'utilisant. Les utilisateurs ont affirmé que le passage de Direct X11 à DirectX 9 avait résolu l'erreur fatale.
Désactiver DirectX 11(Disable DirectX 11)
Vous pouvez désactiver DirectX 11 dans le jeu en accédant à Settings > System Configuration > Graphics onglet Graphiques. Alternativement, vous pouvez le faire sans entrer dans le jeu.
Comment activer DirectX 9(How to Enable DirectX 9)
1. Double-cliquez sur l' icône Steam(Steam icon) sur votre bureau ou recherchez Steam à l'aide de la recherche dans la barre des tâches(Taskbar) .
2. Accédez à la bibliothèque( Library) en haut de la fenêtre Steam . Ensuite, faites défiler vers le bas pour trouver Final Fantasy XIV dans la liste des jeux.
3. Faites un clic droit sur le jeu(Game) et sélectionnez Propriétés.( Properties.)
4. Cliquez sur le bouton SET LAUNCH OPTIONS et définissez (SET LAUNCH OPTIONS )Direct 3D 9 (-dx9) par défaut.

5. Pour confirmer les modifications, cliquez sur le bouton OK .
Si vous ne voyez pas l'option ci-dessus, faites un clic droit sur le jeu et sélectionnez Propriétés(Properties) . Dans les OPTIONS DE LANCEMENT, tapez « -force -dx9 » (sans les guillemets) et fermez la fenêtre pour enregistrer les modifications.

Le jeu utilisera désormais Direct X9 et, par conséquent, l' erreur FFXIV Fatal DirectX devrait être résolue.
Lisez également : (Also Read:) Correction de l'erreur fatale Aucun fichier de langue trouvé(Fix Fatal Error No Language File Found)
Méthode 4 : Désactiver NVIDIA SLI
SLI est une technologie NVIDIA qui permet aux utilisateurs d'utiliser plusieurs cartes graphiques dans la même configuration. Mais si vous voyez l' erreur DirectX fatale FFXIV , vous devriez envisager de désactiver SLI .
1. Cliquez avec le bouton droit sur le bureau et sélectionnez l' option Panneau de configuration NVIDIA .(NVIDIA Control Panel)

2. Après avoir lancé le panneau de configuration NVIDIA(NVIDIA Control Panel) , cliquez sur Configurer SLI, Surround, PhysX(Configure SLI, Surround, PhysX) sous les paramètres 3D(3D Settings) .
3. Cochez maintenant Désactiver( Disable) sous la section de configuration SLI(SLI configuration) .

4. Enfin, cliquez sur Appliquer(Apply) pour enregistrer vos modifications.
Méthode 5 : Désactiver AMD Crossfire
1. Cliquez avec le bouton droit sur une zone vide du bureau et sélectionnez Paramètres AMD Radeon.(AMD Radeon Settings.)
2. Maintenant, cliquez sur l' onglet Jeux dans la fenêtre AMD.( Gaming)
3. Ensuite, cliquez sur Paramètres globaux(Global Settings) pour afficher des paramètres supplémentaires.
4. Désactivez l' option AMD Crossfire pour la désactiver et résoudre le problème d'erreur fatale.

Foire aux questions (FAQ)(Frequently Asked Questions (FAQs))
Q1. Qu'est-ce qu'une erreur fatale DirectX ?(Q1. What is a fatal DirectX error?)
Dans « Une erreur fatale DirectX(A Fatal DirectX) s'est produite (11000002) », l'écran se fige brièvement juste avant l'affichage du message d'erreur et le jeu plante. La majorité des problèmes DirectX sont le résultat d'un pilote de carte graphique défectueux ou obsolète. Lorsque vous rencontrez l'erreur fatale DirectX , vous devez vous assurer que le pilote de votre carte graphique est à jour.
Q2. Comment mettre à jour DirectX ?(Q2. How do I update DirectX?)
1. Appuyez sur la touche Windows(Windows key) de votre clavier et tapez check .
2. Après cela, cliquez sur Rechercher les mises à jour à(Check for updates) partir du résultat de la recherche.
3. Cliquez sur le bouton « Vérifier les mises à jour(Check for updates) » et suivez les instructions à l'écran pour mettre à jour Windows .
4. Cela installera toutes les dernières mises à jour, y compris DirectX .
Recommandé:(Recommended:)
- Comment utiliser l'outil de diagnostic DirectX dans Windows 10(How to use the DirectX Diagnostic Tool in Windows 10)
- Téléchargez et installez DirectX sur Windows 10(Download & Install DirectX on Windows 10)
- Correction de l'erreur d'échec d'authentification de la passerelle du modem U-Verse(Fix U-Verse Modem Gateway Authentication Failure Error)
- Comment désactiver ou désinstaller NVIDIA GeForce Experience(How to Disable or Uninstall NVIDIA GeForce Experience)
Nous espérons que ce guide vous a été utile et que vous avez pu corriger l' erreur (error)Fatal DirectX de Final Fantasy XIV(fix Final Fantasy XIV Fatal DirectX) . Faites-nous savoir quelle méthode a le mieux fonctionné pour vous. Déposez vos questions/suggestions dans la zone de commentaires.
Related posts
Fix PNP Detected Fatal Error Windows 10
Correction de l'erreur fatale Aucun fichier de langue trouvé
Correction de l'erreur League of Legends Directx dans Windows 10
Fix Error 0X80010108 dans Windows 10
Comment Fix Application Error 0xc0000005
6 Ways à Fix Pending Transaction Steam Error
Fix Windows Store Cache May Be endommagé Error
Fix Windows Update Error 0x80080005
Fix Could non Connect au Steam Network Error
Fix Minecraft Error Échec de la Write Core Dump
Fix Device non Migrated Error sur Windows 10
Fix Windows 10 Store Error 0x80073cf9
Fix USB Error Code 52 Windows ne peut pas vérifier la signature numérique
Fix U-Verse Modem Gateway Authentication Failure Error
Fix Unable à installer Network Adapter Error Code 28
Fix BAD_SYSTEM_CONFIG_INFO Error
Fix Windows Installer Access Denied Error
Comment 0253736
Fix Windows Store Error Code 0x803F8001
Comment 08340826
