Correction de l'erreur 651 : le modem (ou un autre périphérique de connexion) a signalé une erreur
Lors de la connexion de votre haut débit, vous pouvez recevoir une erreur 651 avec une description indiquant « Le modem (ou d'autres périphériques de connexion) a signalé une erreur(The modem (or other connecting devices) has reported an error) ». Si vous ne parvenez pas à vous connecter à Internet , cela signifie que vous ne pourrez accéder à aucun site Web. Il existe diverses raisons pour lesquelles vous pourriez être confronté à l' erreur 651(Error 651) , telles que des pilotes de carte réseau obsolètes ou corrompus, un fichier sys égaré, un conflit d'adresse IP(IP address) , un registre ou des fichiers système corrompus, etc.
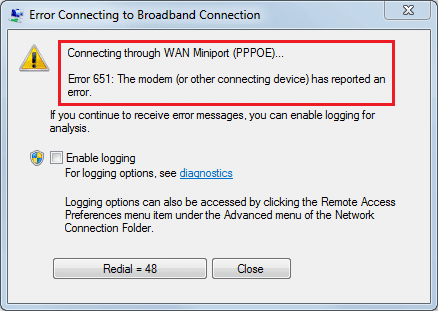
L'erreur 651 est une erreur réseau générale qui se produit lorsque le système tente d'établir une connexion Internet à l'aide (Internet)du protocole PPPOE(PPPOE protocol) (Point to Point Protocol over Ethernet ), mais qu'il n'y parvient pas. Donc, sans perdre de temps, voyons comment réparer le modem (ou d'autres périphériques de connexion) a signalé une erreur à l'aide du guide de dépannage ci-dessous.
Correction de l'erreur 651(Fix Error 651) : le modem (ou d'autres périphériques de connexion) a signalé une erreur
Assurez-vous de créer un point de restauration(create a restore point) au cas où quelque chose tournerait mal.
Method 1: Restart your Router/Modem
La plupart des problèmes de réseau peuvent être facilement résolus en redémarrant simplement votre routeur ou votre modem. Éteignez votre modem/routeur puis débranchez la prise d'alimentation de votre appareil et rebranchez-la après quelques minutes si vous utilisez un routeur et un modem combinés. Pour un routeur et un modem séparés, éteignez les deux appareils. Commencez maintenant par allumer le modem en premier. Branchez maintenant votre routeur et attendez qu'il démarre complètement. Vérifiez si vous pouvez accéder à Internet maintenant.

Assurez-vous également que toutes les LED(LEDs) du ou des appareils fonctionnent correctement, sinon vous pourriez avoir un problème matériel.
Méthode 2 : réinstaller les pilotes du routeur ou du modem(Method 2: Reinstall Router or Modem Drivers)
1.Appuyez sur la touche Windows + R puis tapez devmgmt.msc et appuyez sur Entrée(Enter) pour ouvrir le Gestionnaire de périphériques(Device Manager) .

2.Développez Phone/Modem Options , puis cliquez avec le bouton droit sur votre modem et sélectionnez Désinstaller.( Uninstall.)
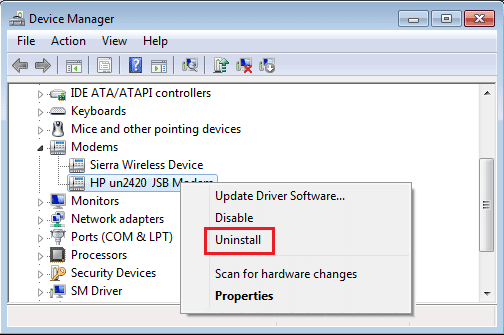
3.Sélectionnez Oui( Yes) pour supprimer les pilotes.
4. Redémarrez votre PC pour enregistrer les modifications et lorsque le système démarre, Windows installe automatiquement les pilotes de modem par défaut.
Method 3: Reset TCP/IP and Flush DNS
1.Cliquez avec le bouton droit sur le bouton Windows(Windows Button) et sélectionnez " Invite de commandes (Admin). (Command Prompt(Admin).)"

2. Tapez maintenant la commande suivante et appuyez sur Entrée après chacune :
ipconfig /flushdns nbtstat –r netsh int ip reset reset c:\resetlog.txt netsh winsock reset

3. Ouvrez à nouveau l'invite de commande de l'administrateur(Admin Command Prompt) et tapez ce qui suit et appuyez sur Entrée après chacun :
ipconfig /release ipconfig /flushdns ipconfig /renew

4. Redémarrez pour appliquer les modifications. Le vidage du DNS(DNS) semble corriger l'erreur 651 : le modem (ou d'autres périphériques de connexion) a signalé une erreur.(Fix Error 651: The modem (or other connecting devices) has reported an error.)
Méthode 4 : exécuter l'utilitaire de résolution des problèmes réseau(Method 4: Run Network Troubleshooter)
1.Appuyez sur la touche Windows Key + I pour ouvrir les paramètres(Settings) , puis cliquez sur Mise à jour et sécurité.( Update & Security.)

2. Dans le menu de gauche, sélectionnez Dépannage.( Troubleshoot.)
3. Sous Dépannage, cliquez sur Connexions Internet( Internet Connections) , puis cliquez sur Exécuter le dépanneur.(Run the troubleshooter.)

4.Suivez d'autres instructions à l'écran pour exécuter le dépanneur.
5.Si ce qui précède n'a pas résolu le problème, dans la fenêtre de dépannage , cliquez sur (Troubleshoot)Adaptateur réseau( Network Adapter) , puis sur Exécuter le dépanneur.( Run the troubleshooter.)

5. Redémarrez votre PC pour enregistrer les modifications.
Méthode 5 : désactiver la fonction de réglage automatique(Method 5: Disable Auto Tuning Feature)
1.Ouvrez l'invite de commande(Command Prompt) élevée en utilisant l'une des méthodes répertoriées ici(any of the method listed here) .
2.Tapez la commande suivante dans cmd et appuyez sur Entrée(Enter) :
netsh int tcp set heuristics disabled netsh int tcp set global autotuninglevel=disabled netsh int tcp set global rss=enabled

3. Une fois le traitement de la commande terminé, redémarrez votre PC pour enregistrer les modifications.
Méthode 6 : créer une nouvelle connexion d'accès à distance(Method 6: Create a new dial-up connection)
1.Appuyez sur la touche Windows Key + R puis tapez ce qui suit et appuyez sur Entrée :
control.exe /name Microsoft.NetworkAndSharingCenter
2. Cela ouvrira le Centre Réseau(Network) et partage(Sharing Center) , cliquez sur « Configurer une nouvelle connexion ou un nouveau réseau(Set up a new connection or network) ».

3.Sélectionnez « Se connecter à Internet(Connect to the Internet) » dans l'assistant et cliquez sur Suivant.(Next.)

4.Cliquez sur « Configurer quand même une nouvelle connexion(Set up a new connection anyway) » puis sélectionnez Haut débit (PPPoE).(Broadband (PPPoE).)

5.Tapez le nom d' utilisateur et le mot de passe fournis par votre FAI( username and password provided by your ISP) et cliquez sur Connecter.(Connect.)

6.Vérifiez si vous êtes en mesure de réparer Le modem (ou d'autres périphériques de connexion) a signalé une erreur.(Fix The modem (or other connecting devices) has reported an error.)
Méthode 7 : Réenregistrer le fichier raspppoe.sys(Method 7: Re-register raspppoe.sys file)
1.Appuyez sur la Windows Key + X puis sélectionnez Invite de commandes (Admin).( Command Prompt (Admin).)

2.Tapez la commande suivante dans cmd et appuyez sur Entrée(Enter) :
regsvr32 raspppoe.sys
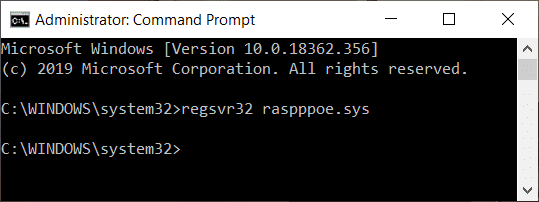
3. Redémarrez votre PC pour enregistrer les modifications.
Recommandé:(Recommended:)
- Comment supprimer le dossier SoftwareDistribution sur Windows 10(How to Delete SoftwareDistribution Folder on Windows 10)
- Comment résoudre les problèmes Bluetooth dans Windows 10(How to Fix Bluetooth problems in Windows 10)
- Activer Flash pour des sites Web spécifiques dans Chrome
- Comment charger des applications sur Windows 10(How to Sideload Apps on Windows 10)
Voilà, vous avez réussi à corriger l'erreur 651 : le modem (ou d'autres périphériques de connexion) a signalé une erreur,(Fix Error 651: The modem (or other connecting devices) has reported an error) mais si vous avez encore des questions concernant ce message, n'hésitez pas à les poser dans la section des commentaires.
Related posts
Fix Error 0X80010108 dans Windows 10
Comment Fix Application Error 0xc0000005
Fix Windows Update Error Code 0x80072efe
Comment 08514968
Fix BAD_SYSTEM_CONFIG_INFO Error
Fix System Restore Error 0x80070091
Fix Windows Store Error Code 0x803F8001
Fix Office Activation Error Code 0xC004F074
Fix Windows Update Error 80246008
Fix Network Adapter Error Code 31 en Device Manager
Fix Unable à installer Network Adapter Error Code 28
Fix Windows ne peut pas Connect Pour ce Network Error
Comment 0253736
Fix USB Error Code 52 Windows ne peut pas vérifier la signature numérique
Fix Minecraft Error Échec de la Write Core Dump
Fix Media Creation Tool Error 0x80042405-0xa001a
Fix Windows Update Error 0x80246002
Fix Windows Update Error 0x80080005
Fix Could non Connect au Steam Network Error
Fix PNP Detected Fatal Error Windows 10
