Comment modifier l'affichage des dates, des heures, des devises et des mesures
Windows 7(Windows 7) et Windows 8 vous permettent de définir en détail le format utilisé pour afficher les dates, les heures, votre devise locale et le système de mesure utilisé par le système d'exploitation(operating system) . Si vous souhaitez savoir comment modifier tous ces paramètres et plus encore, n'hésitez pas à lire ce guide étape par étape(step guide) .
Où trouver les dates , les heures et les paramètres de devise(Times & Currency Settings) dans Windows 8
Commençons par montrer où trouver ces paramètres dans Windows 8 : ouvrez le Panneau de configuration(Control Panel) et allez dans "Horloge, langue et région"("Clock, Language, and Region") . Là, cherchez Region . En dessous, vous trouverez un lien indiquant "Modifier les formats de date, d'heure ou de nombre"("Change the date, time, or number formats") . Cliquez ou appuyez dessus.
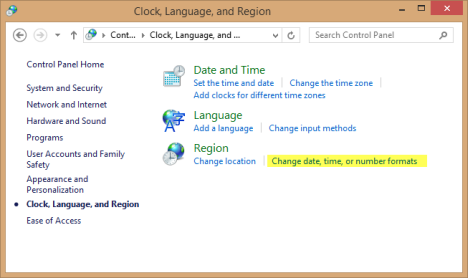
Une autre façon de procéder consiste à rechercher une région(region) sur l' écran d' accueil(Start) , à filtrer par paramètres(Settings) et à cliquer ou à appuyer sur "Modifier les formats de date, d'heure ou de nombre"("Change date, time, or number formats") .
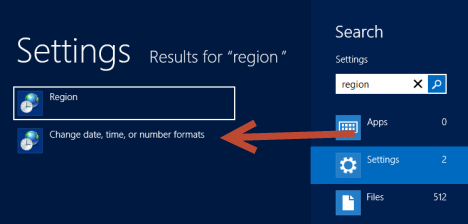
La fenêtre Région(Region) s'ouvre et ressemble à la capture d'écran ci-dessous.

Où trouver les paramètres de date(Dates) , d' heure et de devise(Times & Currency Settings) dans Windows 7
Sous Windows 7 , la procédure est similaire : ouvrez le Panneau de configuration(Control Panel) et allez dans "Horloge, langue et région"("Clock, Language, and Region") . Là, recherchez Région et Langue(Region and Language) . En dessous, vous trouverez un lien indiquant "Modifier le format de la date, de l'heure ou des nombres"("Change the date, time, or number format") . Clique dessus.
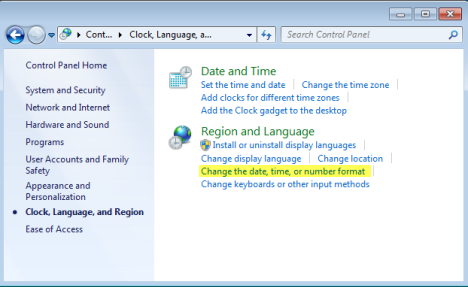
Une autre méthode consiste à rechercher une région(region) dans le menu Démarrer(Start Menu) et à cliquer sur le résultat de recherche "Modifier la date, l'heure ou le format numérique"("Change date, time, or number format") .

La fenêtre Région et langue(Region and Language) s'ouvre et ressemble à la capture d'écran ci-dessous.

Comme vous pouvez le voir, les fenêtres ont des noms légèrement différents dans Windows 7 et Windows 8 . En outre, dans Windows 7 , il existe un onglet supplémentaire nommé Clavier et langues(Keyboard and Languages) . Cependant, nous ne travaillerons que dans l' onglet Formats et les instructions ci-dessous sont les mêmes pour (Formats)Windows 7 et Windows 8 .
Comment changer le format des dates et des heures(Dates and Times) dans Windows 7 et Windows 8
Le format des dates et des heures peut être modifié à partir de l' onglet Formats . Le moyen le plus simple de modifier ces paramètres consiste à choisir d'abord votre pays dans la liste déroulante Format .

Une fois cela fait, Windows remplira automatiquement les champs de date et d'heure(date and time fields) avec les formats spécifiques à votre pays. Si vous n'êtes pas satisfait des valeurs par défaut, vous pouvez personnaliser chacun des champs de date et d'heure(date and time fields) et choisir les formats souhaités.

Lorsque vous apportez une modification, Windows affiche à quoi ressembleront les choses, avec vos paramètres actuels, dans la section Exemples(Examples) , sous "Formats de date et d'heure"("Date and time formats") .
Si vous êtes comme moi, vous voudrez peut-être aussi changer le premier jour de la semaine. Pourquoi? Eh bien... J'utilise généralement les formats valables pour les États- (United) Unis(States) mais je viens de Roumanie(Romania) . En Roumanie(Romania) , le premier jour de la semaine est le lundi(Monday) et non le dimanche(Sunday) .

Jouez avec tous les paramètres disponibles jusqu'à ce que vous obteniez le bon résultat et, lorsque vous avez terminé, cliquez ou appuyez sur (click or tap) OK .
Comment changer le format des nombres et des devises(Numbers & Currency)
Vous pouvez également modifier la façon dont les nombres sont affichés et la devise par défaut(default currency) utilisée pour votre compte utilisateur(user account) . Pour les modifier, gardez l' onglet Format ouvert et cliquez ou appuyez sur le bouton Paramètres supplémentaires .(Additional settings)
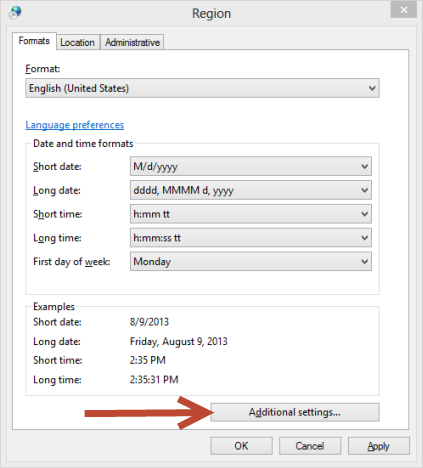
La fenêtre Personnaliser le format(Customize Format) s'ouvre. Dans l' onglet Nombres(Numbers) , vous pouvez modifier la façon dont les nombres sont affichés par Windows : du symbole décimal au format des nombres négatifs et au système de mesure par défaut(default measurement system) (US ou Métrique(Metric) ). Jouez avec les paramètres jusqu'à ce que vous les obteniez correctement.

Si vous n'aimez pas les paramètres que vous avez définis, vous pouvez toujours cliquer ou appuyer sur Réinitialiser(Reset) , en bas à droite de la fenêtre.
Dans l' onglet Devise(Currency) , vous accédez à tous les paramètres liés à la devise par défaut(default currency) utilisée par Windows pour votre compte utilisateur(user account) . La devise est spécifique au pays et au format que vous avez définis précédemment. Vous pouvez modifier le symbole, le format, le symbole de regroupement, etc. Jouez avec les paramètres disponibles jusqu'à ce que vous obteniez l'effet souhaité et, une fois terminé, cliquez ou appuyez sur (click or tap) OK .

Encore une fois, vous pouvez utiliser le bouton Réinitialiser(Reset) si vous n'aimez pas les modifications que vous avez apportées.
Paramètres supplémentaires pour l'heure et la date
Dans la fenêtre Personnaliser le format(Customize Format) , il existe également des onglets pour l' heure(Time) et la date . Vous pouvez trouver des informations détaillées sur la façon de modifier les paramètres disponibles dans ces onglets, ici :
Conclusion
Comme vous pouvez le voir dans ce tutoriel, modifier les paramètres liés à l'affichage des dates, de l'heure, de la devise et des chiffres(currency and numbers) n'est pas très difficile. Cependant, les fenêtres de configuration ne sont pas très bien optimisées et certains paramètres sont redondants, apparaissant à plusieurs endroits, créant un peu d'encombrement au lieu de simplification. Si vous avez des questions à ce sujet, n'hésitez pas à utiliser le formulaire de commentaires ci-dessous.
Related posts
Comment installer et activer une nouvelle langue d'affichage dans Windows 8
Installer et passer à une nouvelle langue d'affichage dans Windows 7 avec Vistalizator
Installer et passer à une nouvelle langue d'affichage dans Windows 7 Home & Pro
Comment désinstaller une langue d'affichage de Windows 7 avec Vistalizator
Installer et passer à une nouvelle langue d'affichage dans Windows 7 Ultimate
Traduire l'écran de connexion Windows dans votre langue locale
Comment utiliser et configurer les heures silencieuses dans Windows 10 Mobile
Projeter sur un autre écran à partir de Windows 8.1 à l'aide de l'adaptateur d'affichage sans fil Microsoft
Comment configurer Windows 8.1 pour afficher plus de mosaïques sur l'écran de démarrage
Comment ajouter des horloges à la zone de notification de la barre des tâches dans Windows 10
Comment utiliser le minuteur Windows 10
Comment changer le keyboard language shortcut dans Windows 10
Comment changer de langue sur Windows 10: Tout ce que vous avez besoin de savoir
Faire en sorte que Windows affiche correctement les caractères de langues autres que l'anglais (définir des programmes non Unicode)
Comment changer la région pour le Windows 8 Store et les applications Windows 8
Comment changer la langue de saisie du clavier sur votre Mac
Comment tester votre RAM avec le Windows Memory Diagnostic tool
Comment partager l'emplacement sur iPhone : Tout ce que vous devez savoir -
Comment changer la langue sur votre routeur Wi-Fi 6 TP-Link
Comment définir des minuteries et des alarmes à l'aide de Cortana dans Windows 10
