Correction de l'erreur 1603 : une erreur fatale s'est produite lors de l'installation
Lorsque vous essayez d'installer un package Microsoft Windows Installer , vous pouvez recevoir le message d'erreur suivant : Erreur 1603 : une erreur fatale s'est produite lors de l'installation. Si vous cliquez sur OK dans la boîte de message, l'installation est annulée.

Cause de l'erreur 1603 : une erreur fatale s'est produite lors de l'installation
Vous pouvez recevoir ce message d'erreur si l'une des conditions suivantes est vraie :
1. Le dossier dans lequel vous essayez d'installer le package Windows Installer est chiffré.
2. Le lecteur qui contient le dossier dans lequel vous essayez d'installer le package Windows Installer est accessible en tant que lecteur de remplacement.
3. Le compte SYSTEM ne dispose pas non plus des autorisations de contrôle total(Full Control) sur le dossier dans lequel vous essayez d'installer le package Windows Installer . Vous remarquez le message d'erreur car le service Windows Installer utilise le compte SYSTEM pour installer le logiciel. Lisez Comment installer un logiciel sans droits d'administrateur ici. (How to Install Software Without Admin Rights here.). Lisez Comment installer un logiciel sans droits d'administrateur ici. (How to Install Software Without Admin Rights here.).
Correction de l'erreur 1603(Fix Error 1603) : une erreur fatale s'est produite lors de l'installation
Pour résoudre automatiquement ce problème, utilisez l' outil de réparation de Microsoft(fix it tool by Microsoft’s) .
Maintenant, si ce qui précède n'a pas fonctionné pour vous, suivez ce guide :
1) Double-cliquez sur " Ce PC(This PC) " sur votre bureau.
2) Cliquez avec le bouton droit sur(Right-click) le lecteur sur lequel vous souhaitez installer le programme et choisissez «(Choose “) Propriétés ». (Properties.)"
3)Cliquez sur l'onglet « Sécurité(Security) », puis cliquez sur le bouton « Modifier(Edit) ».

4) Cochez « Autoriser(Allow) » à côté de « Contrôle total(Full Control) » sous le sous-titre « Autorisations(Permissions) » à l'intérieur du nom d'utilisateur « SYSTÈME(SYSTEM) » et cliquez sur « Appliquer(Apply) » puis sur « OK ».

5) Si vous ne trouvez pas « SYSTÈME », cliquez sur « Ajouter(Add) » et sous le nom de l'objet, écrivez « SYSTÈME(SYSTEM) », cliquez sur « OK » et répétez l'étape 4.

6) Revenez maintenant à l' onglet Sécurité et cliquez sur " (Security)Avancé. (Advanced.)"
7) Cochez « Remplacer les entrées d'autorisation sur tous les objets enfants par les entrées affichées ici qui s'appliquent aux objets enfants. (Replace permission entries on all child objects with entries shown here that apply to child objects.)" Cliquez sur OK." Cochez « Réinitialiser les autorisations sur tous les objets enfants et activer la propagation des autorisations pouvant être héritées(Reset permissions on all child objects and enable propagation of inheritable permissions) » si vous utilisez d'autres versions de Windows . Cliquez sur OK."

8) Cliquez sur « Oui(Yes) » lorsque vous y êtes invité.
9) Double-cliquez sur(Double-click) le package d'installation et vous n'aurez plus de problèmes avec celui-ci.
Méthode 2 : Installer le piratage du registre de propriété(Ownership Registry Hack)
1. Téléchargez(Download) et décompressez les fichiers.
2.Double-cliquez sur le fichier InstallTakeOwnership.reg .
3.Cliquez avec le bouton droit sur le fichier qui donne l' erreur 1603 et sélectionnez prendre possession(Error 1603 and select take Ownership) .
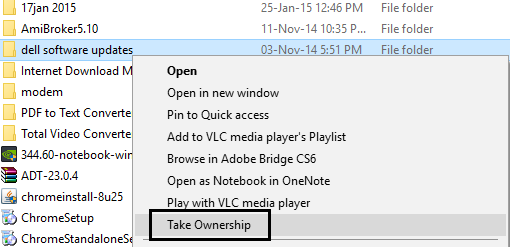
4. Essayez à nouveau d'installer le package d'installation et le problème est résolu avec succès.
5. Si, pour une raison quelconque, vous souhaitez supprimer le raccourci Install Ownership , double-cliquez simplement sur le fichier (Install Ownership)RemoveTakeOwnership.reg .
Méthode 3 : Redémarrez le service d'installation de Windows(Windows Installer Service)
1.Appuyez sur la touche Windows + R puis tapez services.msc et appuyez sur Entrée.

2.Trouvez le service Windows Installer,(Windows Installer service) cliquez dessus avec le bouton droit de la souris et sélectionnez Propriétés.(Properties.)
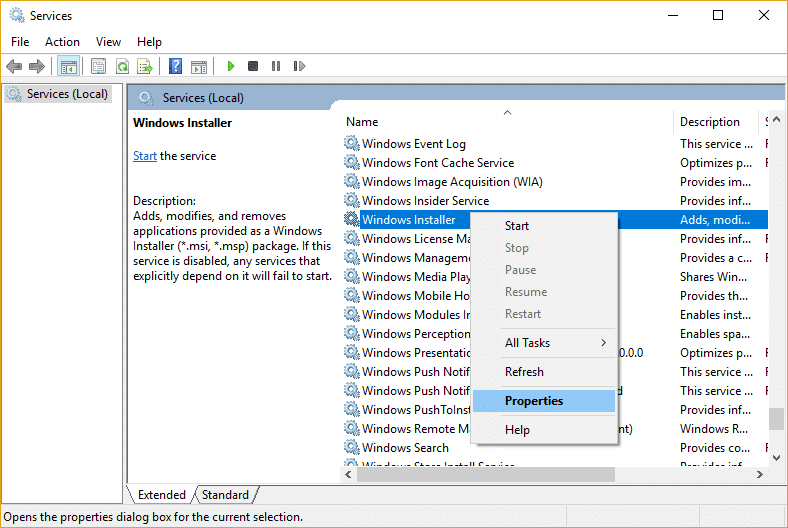
3.Cliquez sur Démarrer(Start) si le service n'est pas déjà en cours d'exécution.

4.Si le service est déjà en cours d'exécution, cliquez avec le bouton droit de la souris et sélectionnez Redémarrer.(Restart.)
5. Essayez à nouveau d'installer le programme qui donnait l'erreur d'accès refusé.
Méthode 4 : ré-enregistrer Windows Installer(Re-register Windows Installer)
1.Appuyez sur la touche Windows Key + X puis sélectionnez Invite de commandes (Admin).(Command Prompt (Admin).)

2.Tapez la commande suivante dans cmd et appuyez sur Entrée(Enter) après chacune :
%windir%\system32\msiexec.exe /unregister %windir%\system32\msiexec.exe /regserver %windir%\syswow64\msiexec.exe /unregister %windir%\syswow64\msiexec.exe /regserver

3. Redémarrez votre PC pour enregistrer les modifications.
4.Si le problème n'est pas résolu, appuyez sur la touche Windows + R, puis tapez ce qui suit et appuyez sur Entrée :
%windir%\system32
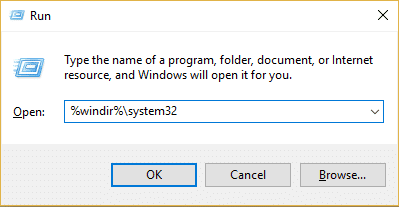
5.Localisez le fichier Msiexec.exe puis notez l'adresse exacte du fichier qui ressemblerait à ceci :
C:\WINDOWS\system32\Msiexec.exe

6.Appuyez sur la touche Windows + R puis tapez regedit et appuyez sur Entrée(Enter) pour ouvrir l' Éditeur du Registre(Registry Editor) .
7.Naviguez jusqu'à la clé de registre suivante :
HKEY_LOCAL_MACHINE\SYSTEM\CurrentControlSet\Services\MSIServer
8.Sélectionnez MSIServer puis dans le volet droit de la fenêtre, double-cliquez sur ImagePath.

9. Tapez maintenant l'emplacement du fichier Msiexec.exe( Msiexec.exe file) que vous avez noté ci-dessus dans le champ de données de valeur suivi de "/ V" et le tout ressemblera à :
C:\WINDOWS\system32\Msiexec.exe /V

10.Démarrez votre PC en mode sans échec en utilisant l'une des méthodes répertoriées ici.(methods listed here.)
11.Appuyez sur la Windows Key + X puis sélectionnez Invite de commandes (Admin).(Command Prompt (Admin).)

12.Tapez la commande suivante et appuyez sur Entrée(Enter) :
msiexec /regserver
%windir%\Syswow64\Msiexec /regserver

13.Fermez tout et démarrez votre PC normalement.
Recommandé pour vous:(Recommended for you:)
- Comment réparer BOOTMGR manquant dans Windows 10(How to fix BOOTMGR is missing Windows 10)
- Correction de l'échec de l'état d'alimentation du pilote Windows 10(Fix Driver Power State Failure Windows 10)
- Correction Nous n'avons pas pu terminer les mises à jour, Annuler les modifications(Fix We couldn’t complete the updates, Undoing changes)
- Comment réparer la réparation automatique n'a pas pu réparer votre PC(How to fix Automatic Repair couldn’t repair your PC)
Voilà, vous avez réussi à corriger l' erreur 1603 : une erreur fatale s'est produite lors de l'installation,(Error 1603: A fatal error occurred during installation) mais si vous avez encore des questions, vous pouvez les poser dans la section des commentaires.
Related posts
Fix Error 0X80010108 dans Windows 10
Comment Fix Application Error 0xc0000005
Fix Windows Update Error Code 0x80072efe
Comment 08514968
Fix BAD_SYSTEM_CONFIG_INFO Error
Comment 08340826
Fix Windows 10 Installer Fails avec Error C1900101-4000D
Fix Insufficient System Resources Exist pour compléter le API Error
Fix U-Verse Modem Gateway Authentication Failure Error
Fix Windows Update Error 0x80070020
Fix Developer Mode package n'a pas réussi à installer Error code 0x80004005
Fix io.netty.channel.abstractChannel $ AnnotatedConnectException Error in Minecraft
Fix Omegle Error Connecting à Server (2021)
Fix PAGE_FAULT_IN_NONPAGED_AREA Error
Fix Unable à installer Network Adapter Error Code 28
Fix USB Error Code 52 Windows ne peut pas vérifier la signature numérique
Fix Network Adapter Error Code 31 en Device Manager
Fix Windows Update Error 0x80080005
Fix PNP Detected Fatal Error Windows 10
Fix Could non Connect au Steam Network Error
